Chromeの広告ブロック拡張機能のおすすめ設定方法【PC・iPhone・android】

広告をブロックする機能がChromeに搭載されていることをご存知ですか?
インターネット広告は玉石混合です。興味関心を惹かれるキャンペーン情報など有用な広告もある一方で、しつこい広告、怪しげな広告もたびたび目にします。
こうした広告に不快な思いをしている人は多く、インターネット広告への嫌悪感はテレビCMや新聞広告を大きく上回っているという調査も報告されています。
こちらでは、Chromeでブロックできる広告の種類と、PCブラウザやiPhone、androidでの設定方法を紹介。Ad Blockなどおすすめの拡張機能についても取り上げます。
Contents
Google Chromeに広告ブロック機能が搭載されている理由
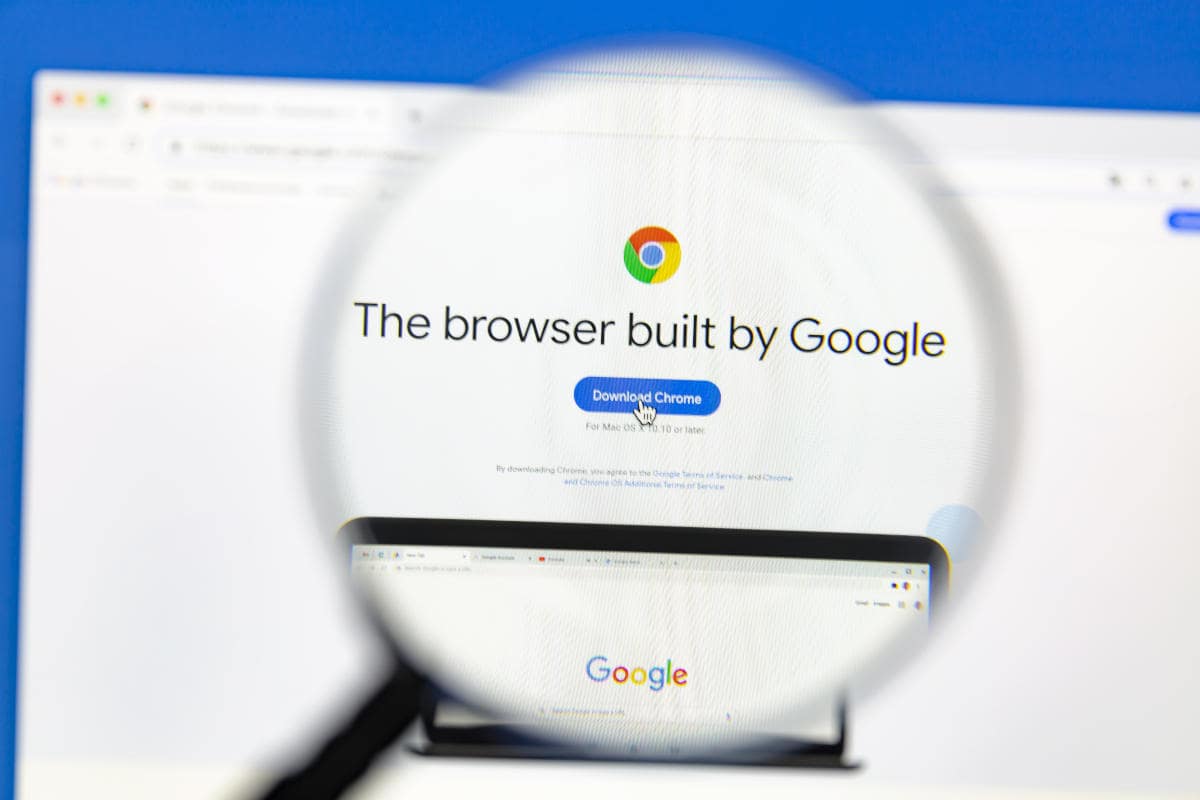
IB Photography - stock.adobe.com
不快な広告がWebに蔓延する昨今、ブラウジング体験の毀損は身近な問題としてとらえられており、広告をブロックするアプリや拡張機能を導入するユーザーは後を絶ちません。Webブラウザにて圧倒的なトップシェアを誇るChromeにおいても、いまでは広告をブロックする機能が搭載されているのです。
一方、Googleにとってブラウザに表示される広告は大きな収益源でもあります。では、なぜGoogleのプロダクトであるChromeに広告ブロック機能が搭載されているのか。それは悪質な広告を追放しユーザー体験を向上させることで、広告をブロックする他社製のアプリやツールの利用を回避させる狙いがあるといわれています。
Googleの狙いの本当のところは断定できませんが、いずれにせよChromeの広告ブロック機能は、不快な広告の遮断およびブラウジング体験の向上に焦点が置かれているのです。
Google Chromeの広告ブロック機能の設定方法
実際の広告ブロック機能の設定方法について確認していきましょう。
<興味関心を編集する・カスタマイズされた広告を無効化する>
不要な広告とは、ユーザーの興味関心と乖離したものです。自身の興味関心を編集することで関連性の高い広告が表示されるようになり、ブラウジングの利便性が向上します。
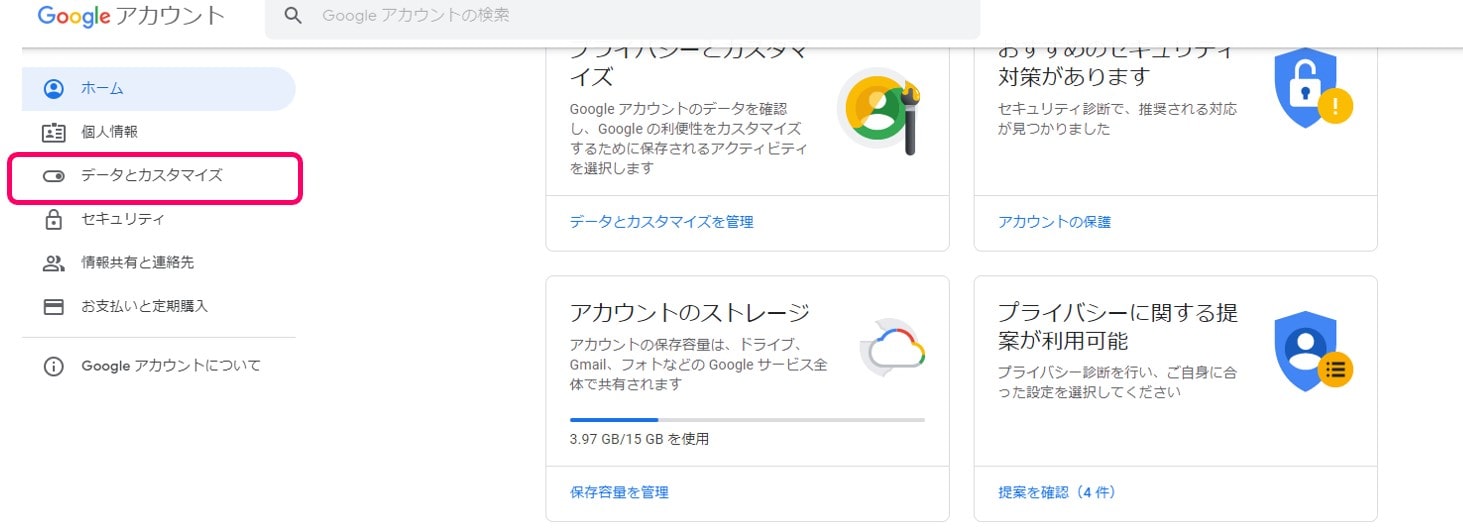
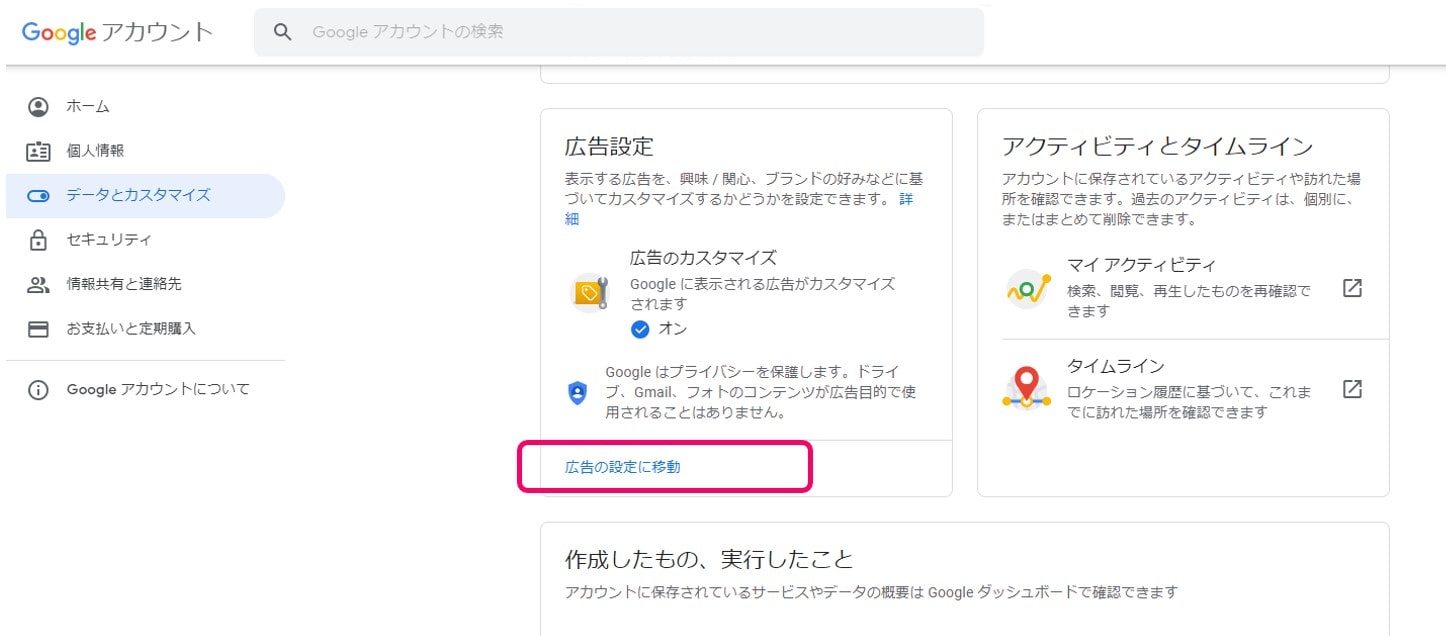
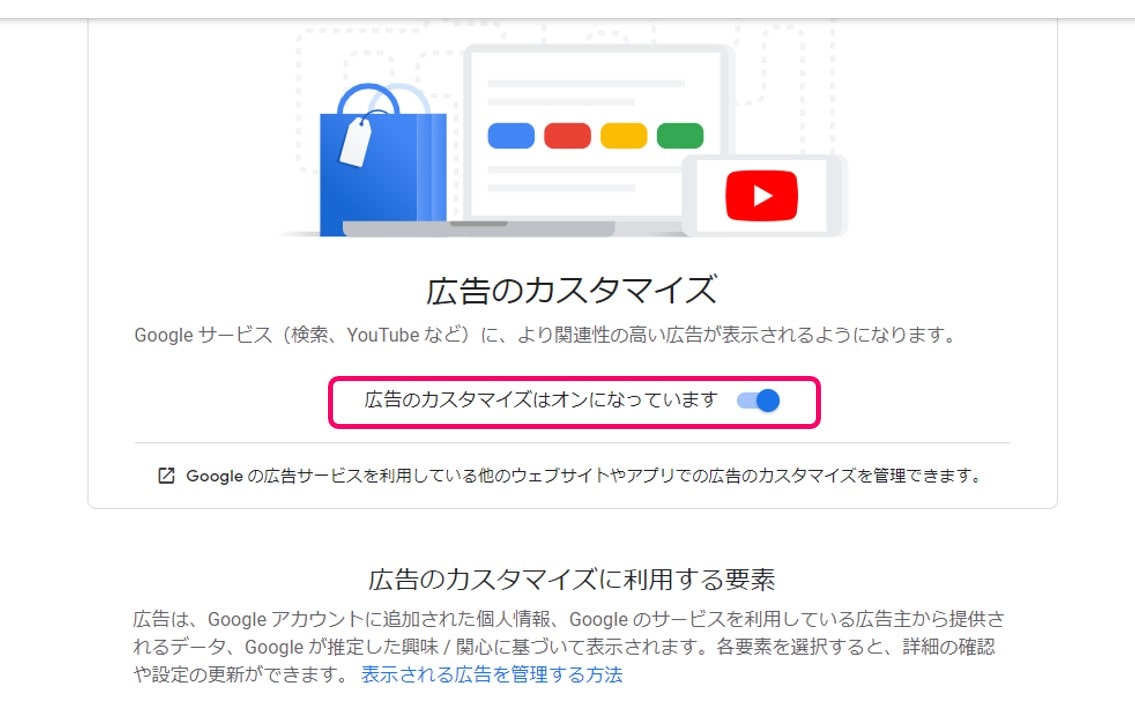
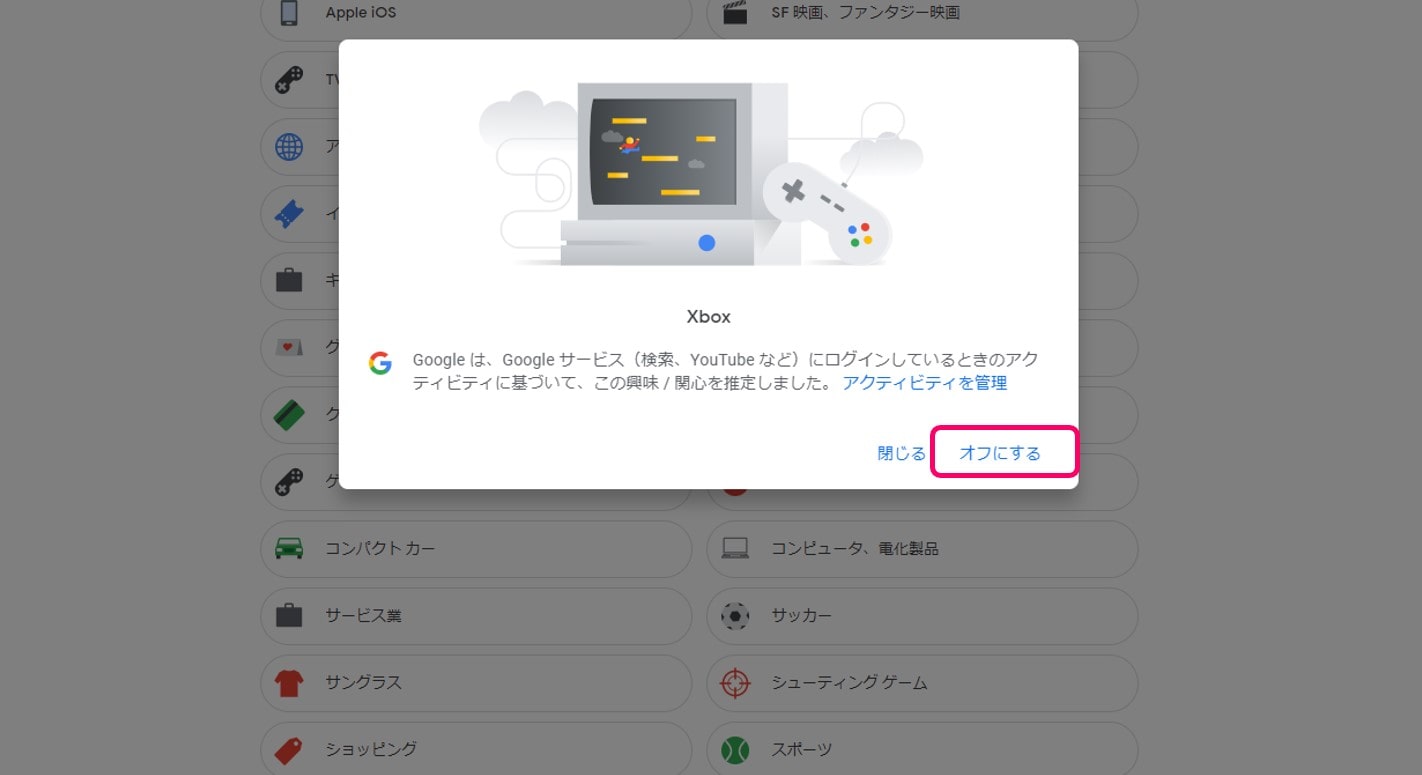
逆に、こうしたユーザー属性や興味関心を反映させたくない、カスタマイズ広告を無効化したい場合は、「広告のカスタマイズ」をオフに設定します。
<ポップアップ広告を停止>
ポップアップ広告の無効化の設定方法はデバイスに応じて異なります。下記の3パターンについて確認していきましょう。
- PCで設定する方法
- iPhone・iPadで設定する方法
- Androidで設定する方法
PCで設定する方法
PCでのポップアップ広告ブロックの設定方法は以下の通りです。
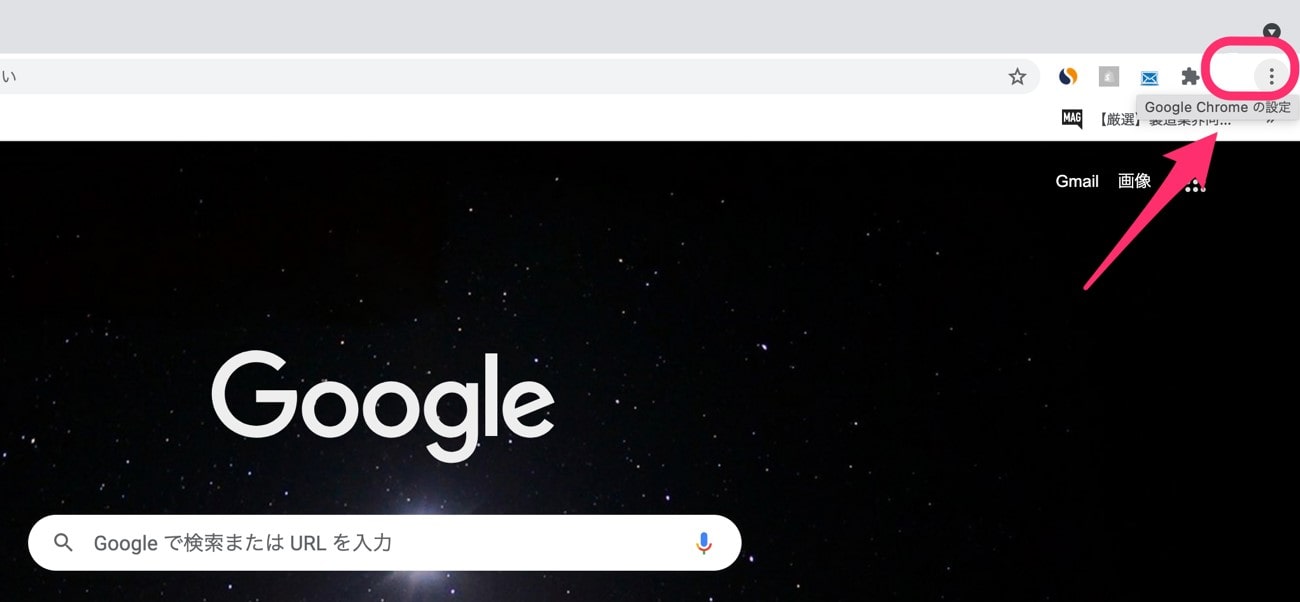
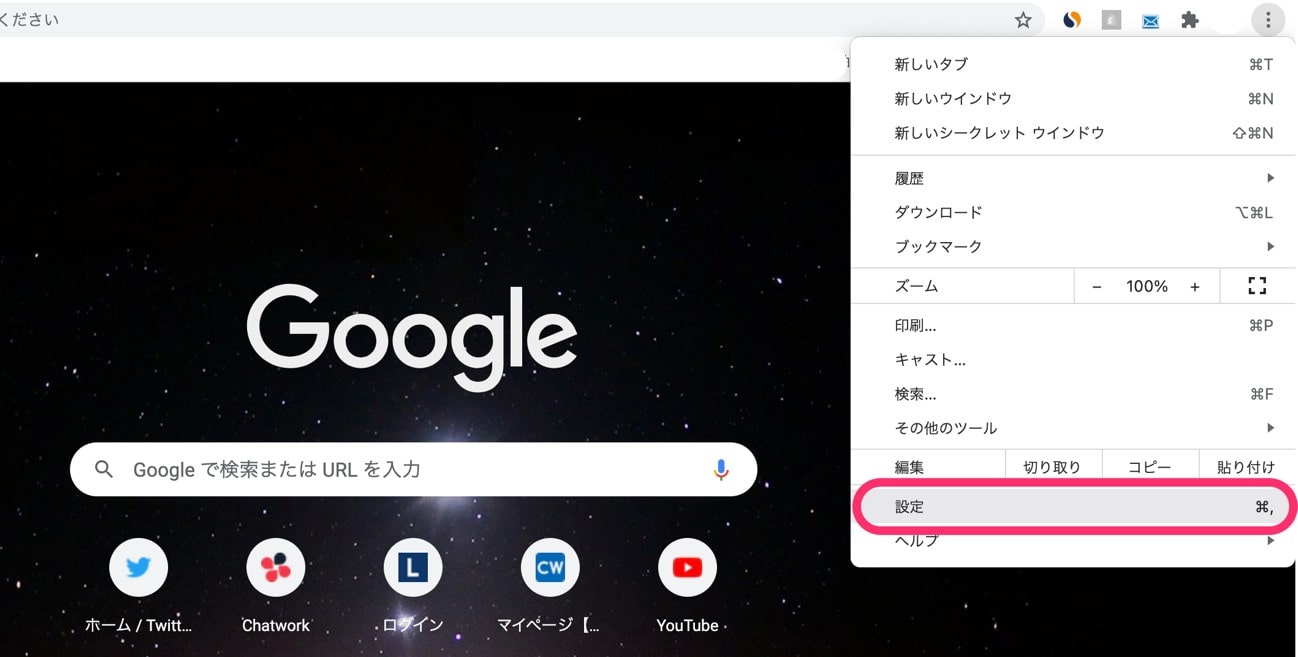
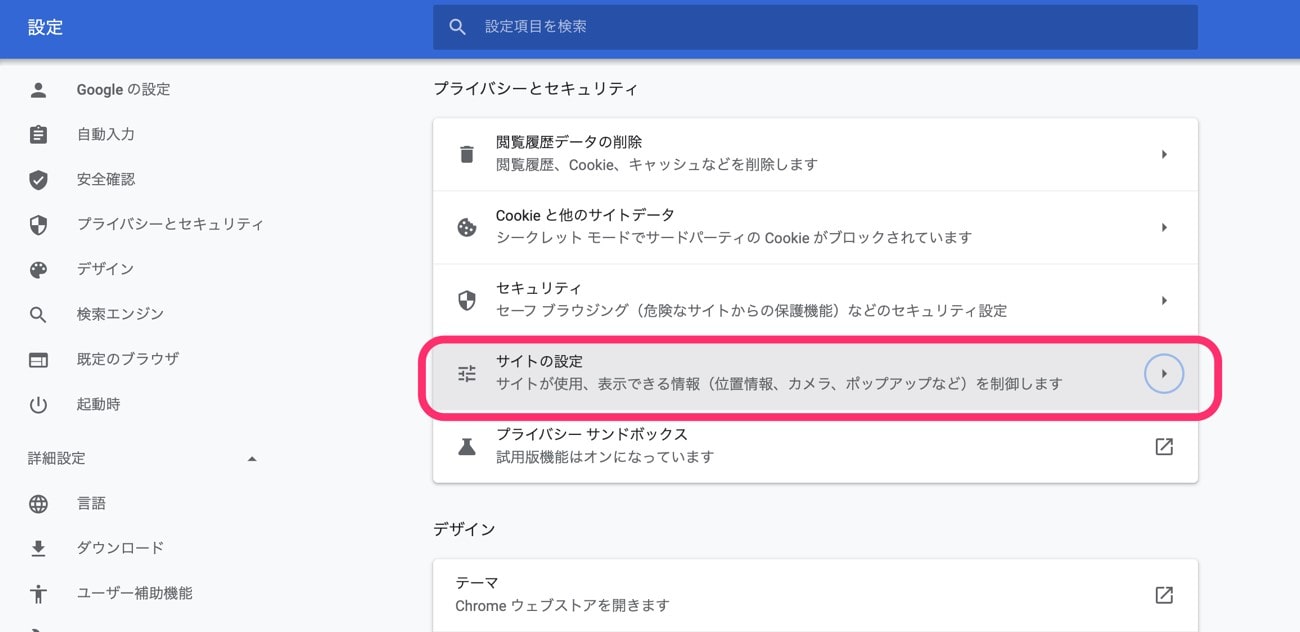
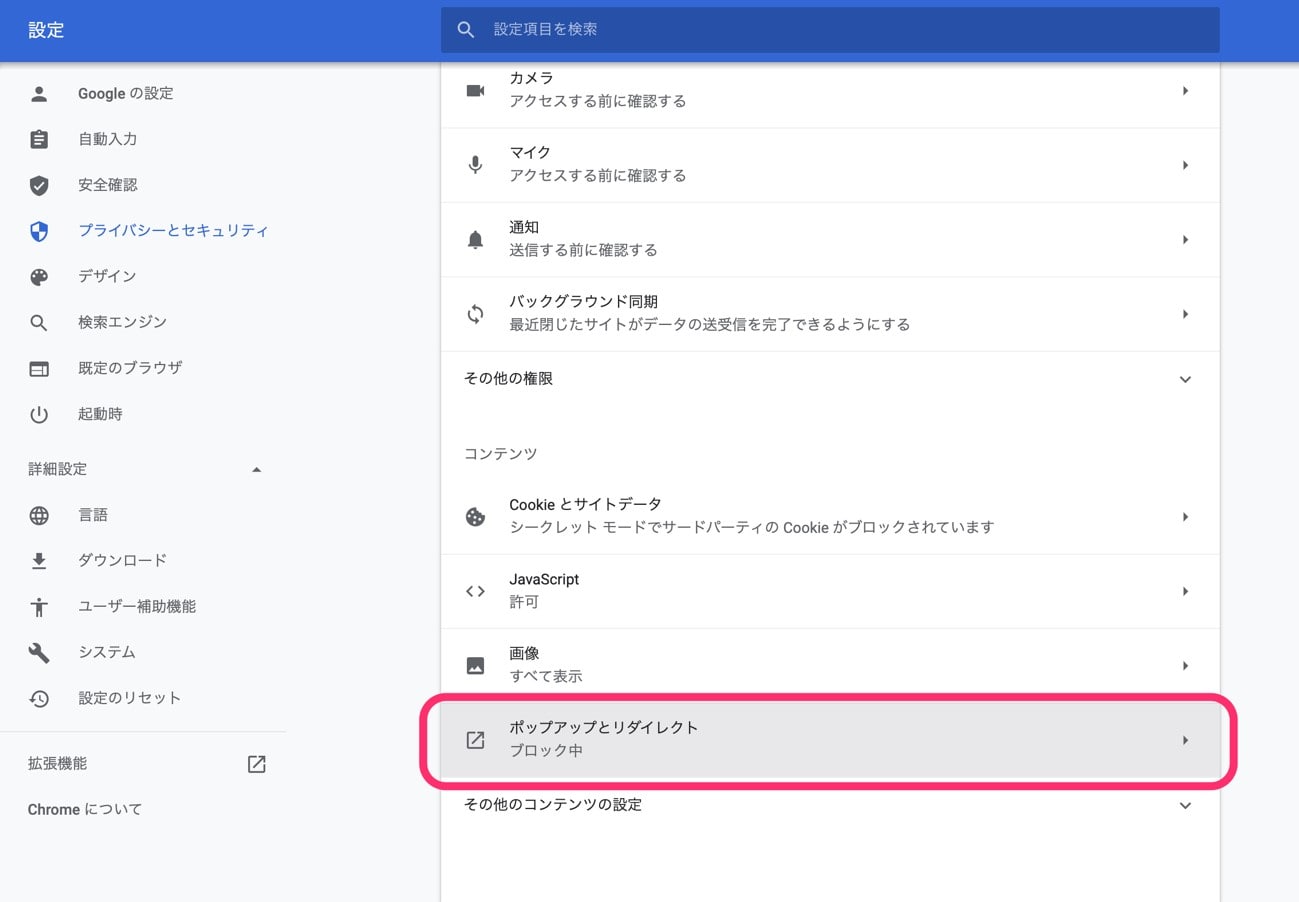
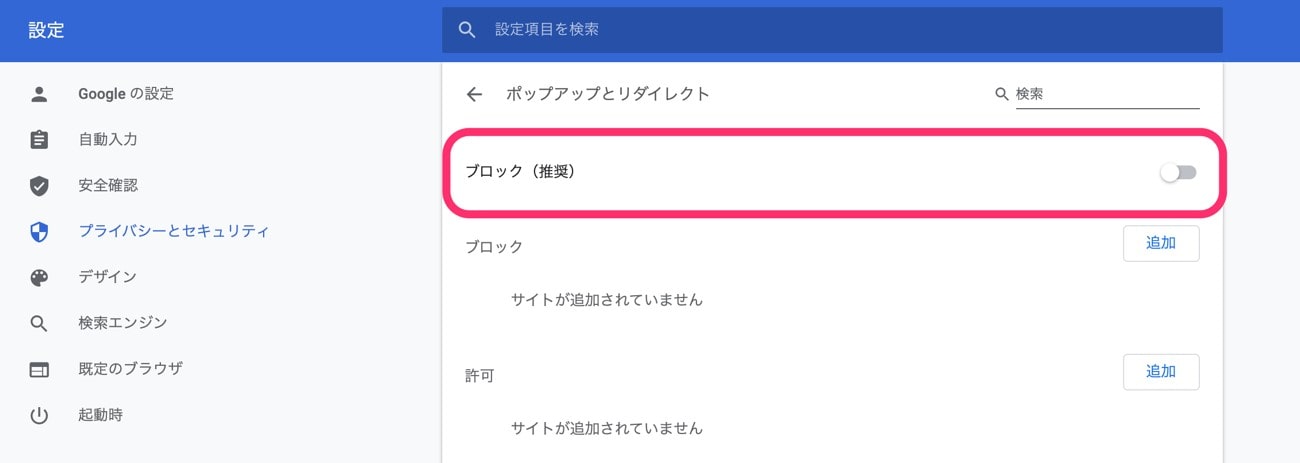
なお、広告を表示させたいサイトが個別にある場合は、「許可」の項目の「追加」から該当するURLを追加できます。
また、ポップアップ広告をブロックしても変わらず表示されるのであれば不正なソフトウェアがインストールされている可能性が疑われます。Chromeの動作が重いなど、ほかにも不具合を感じている場合は、以下の手順で設定のリセットを行ってください。
- Google Chromeの設定画面から「詳細設定」に進む
- Windowsの場合は「リセットとクリーンアップ」、それ以外は「設定のリセット」をクリック
- 「設定を元の規定値に戻します」から「設定のリセット」をクリック
iPhone・iPadで設定する方法
iPhoneやiPadでは、以下の順番でポップアップ広告ブロックの設定を行います。
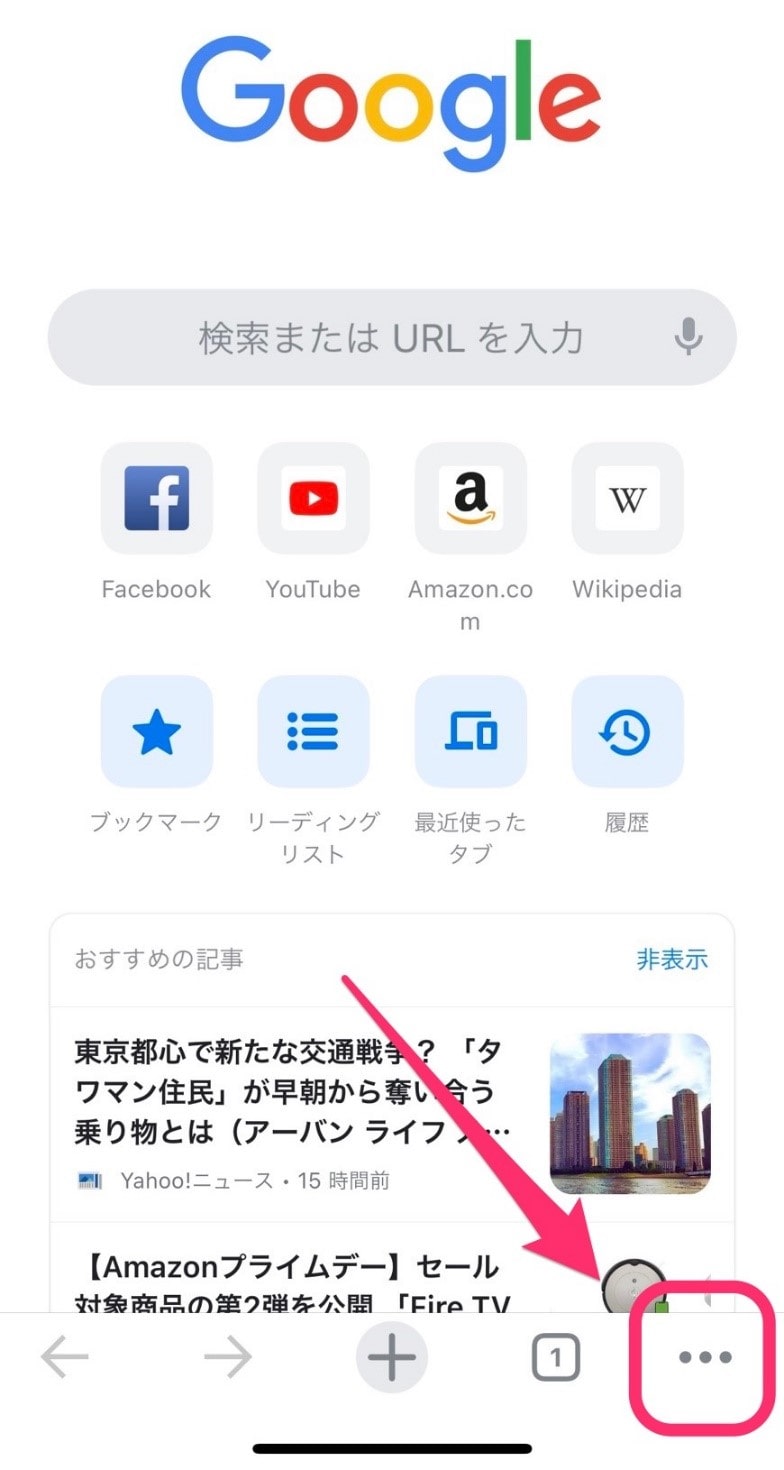
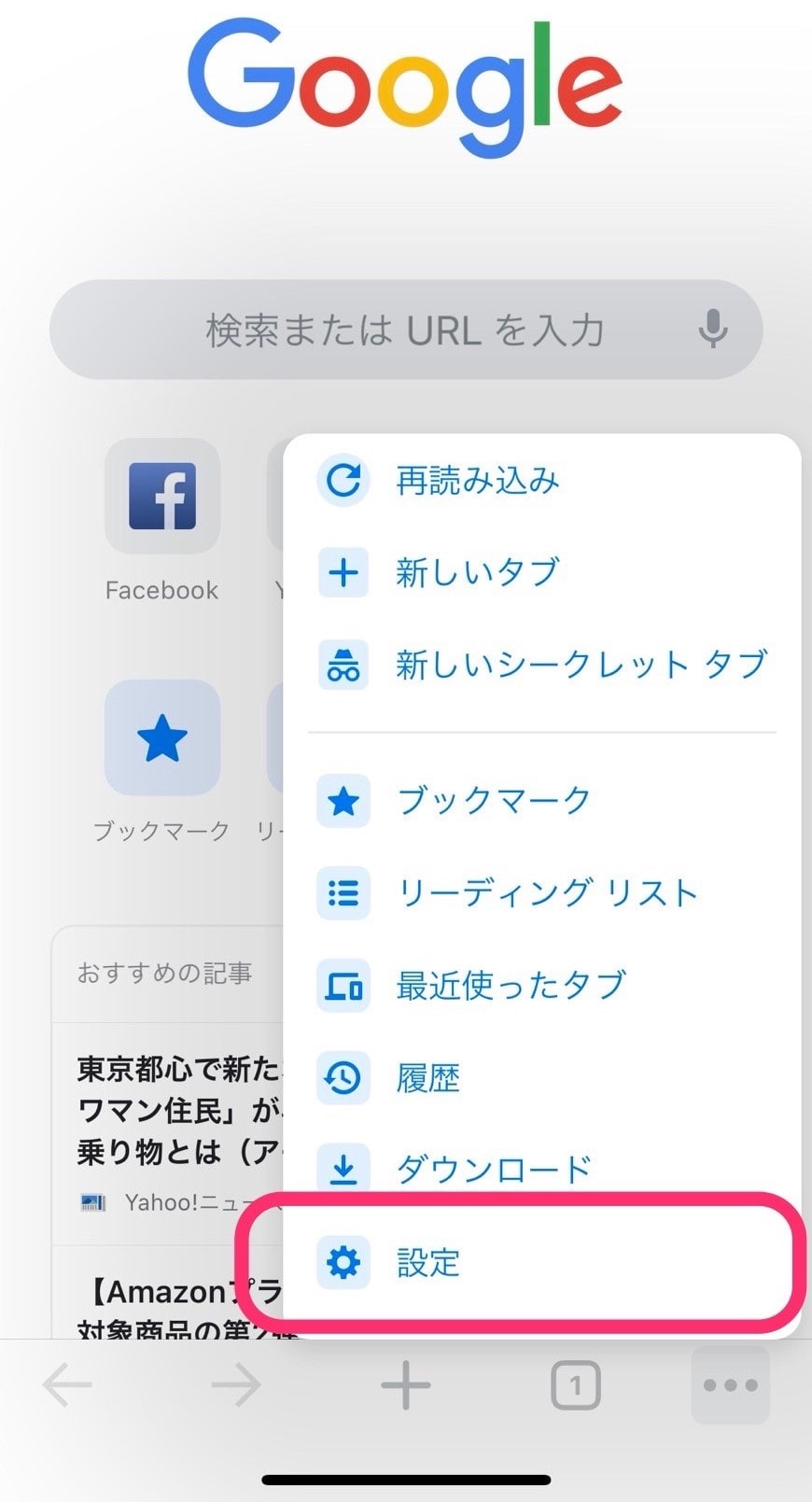
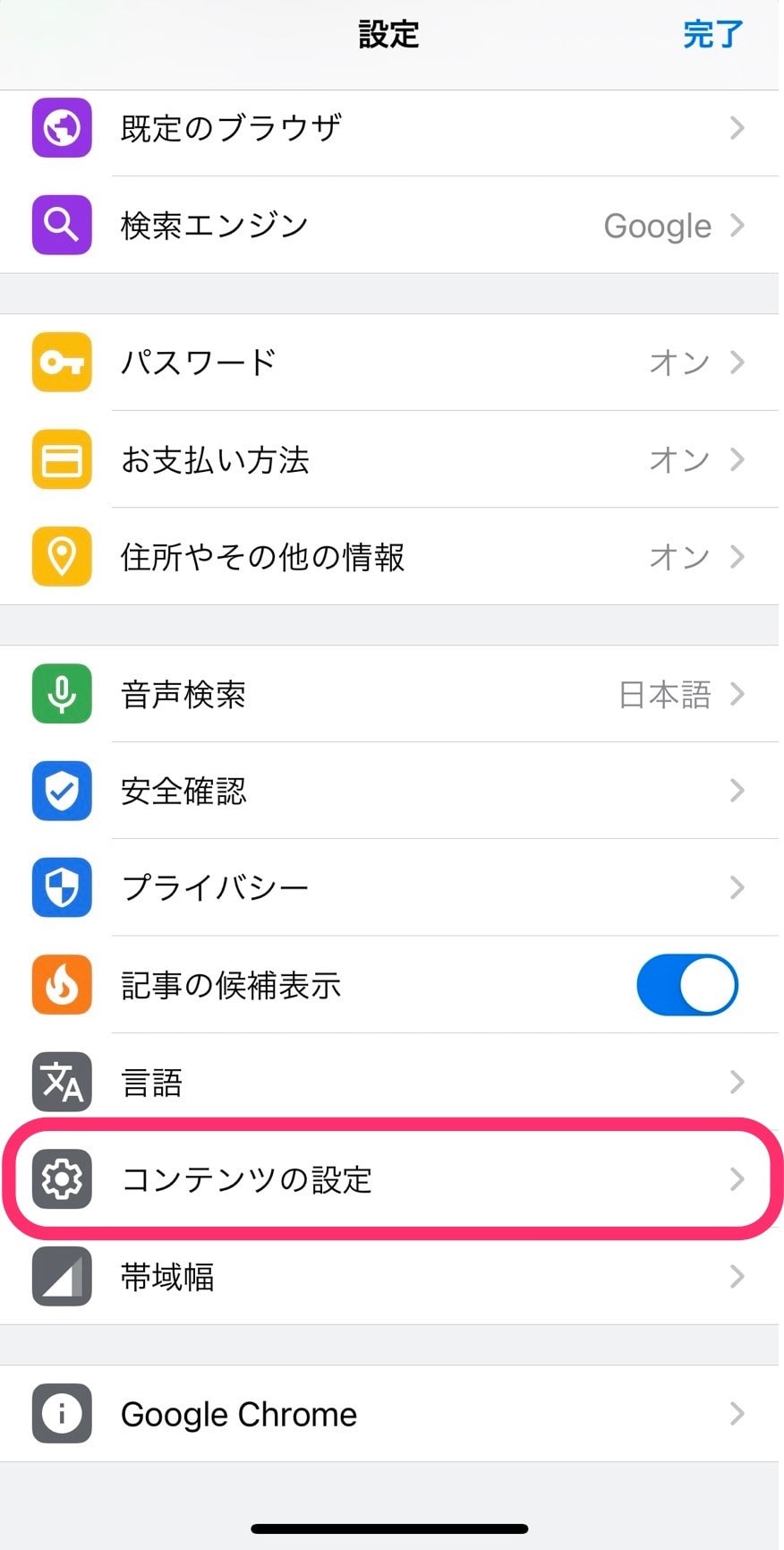
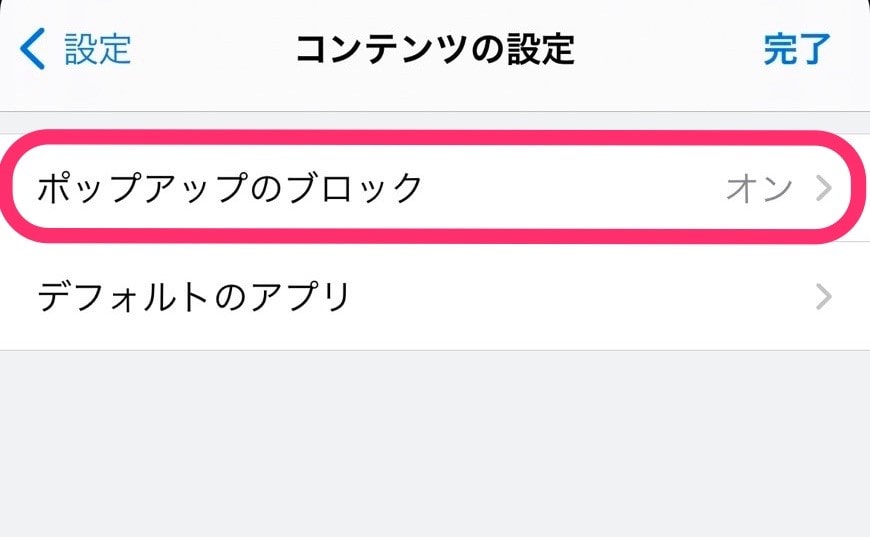
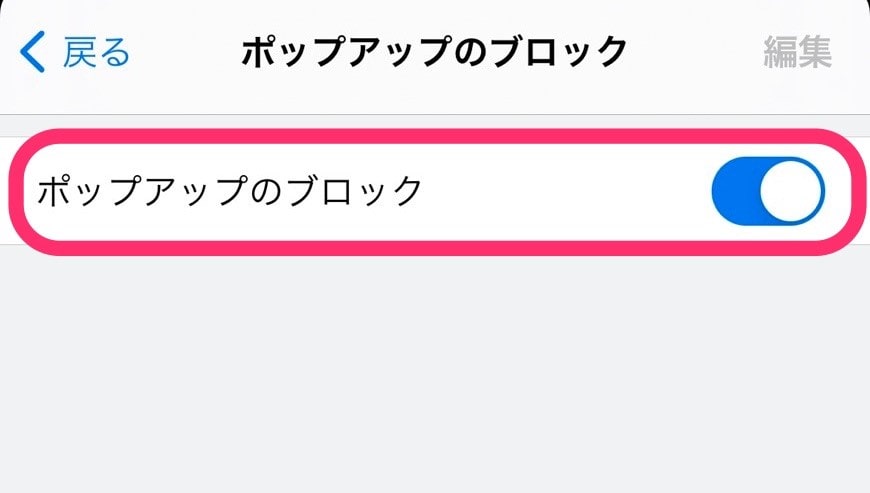
Androidで設定する方法
Androidユーザーは、以下の順番でポップアップ広告ブロックの設定を行ってください。
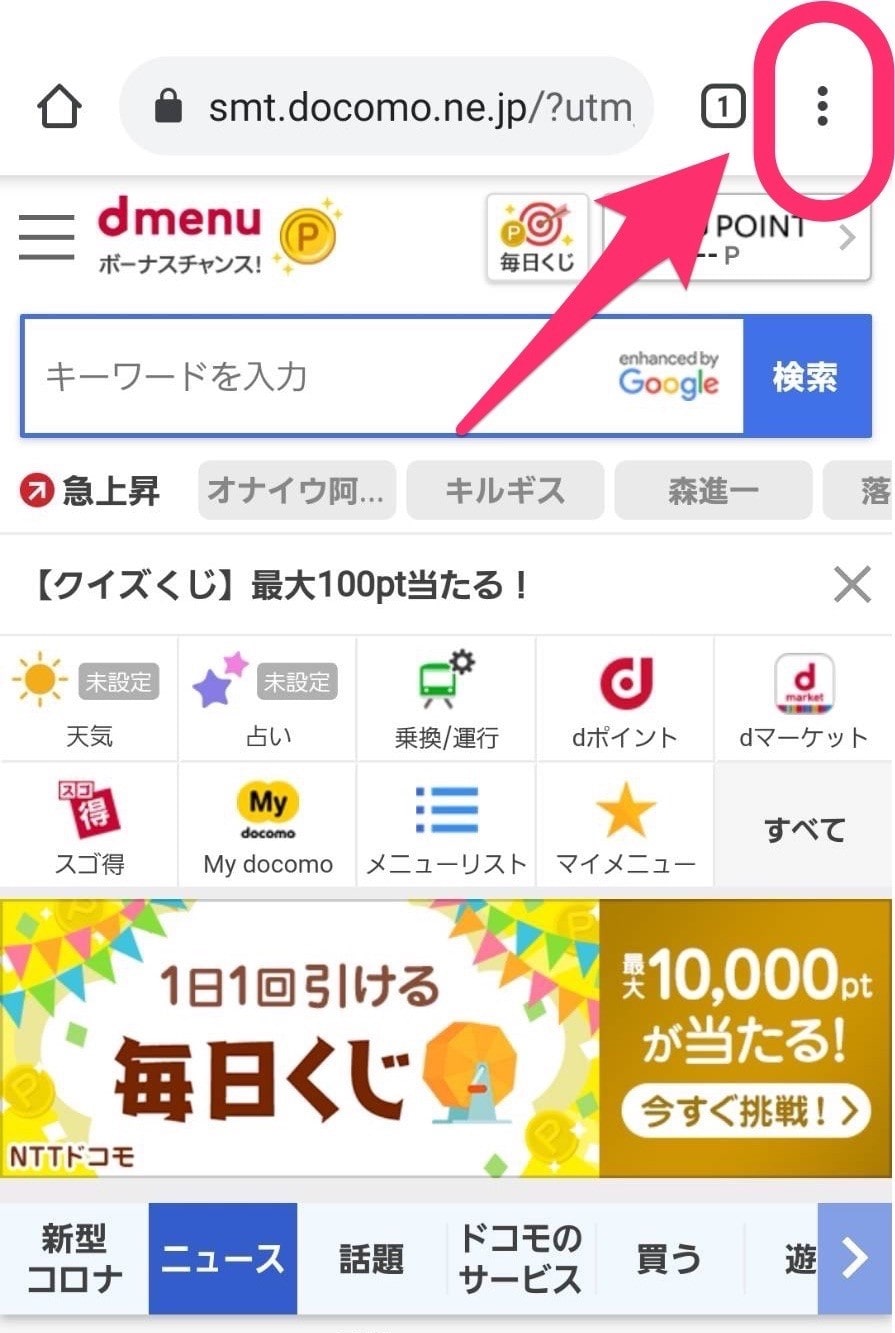
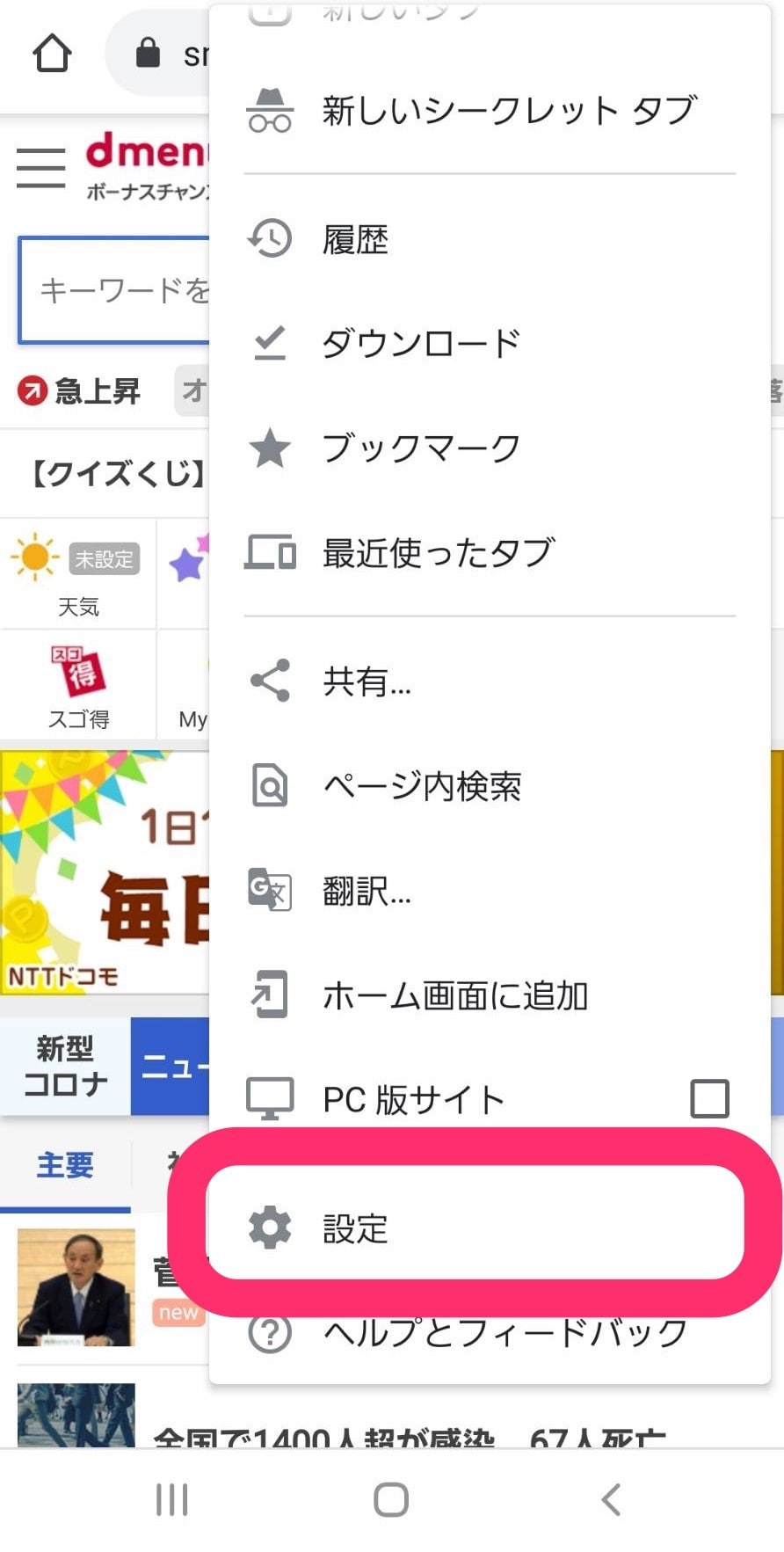
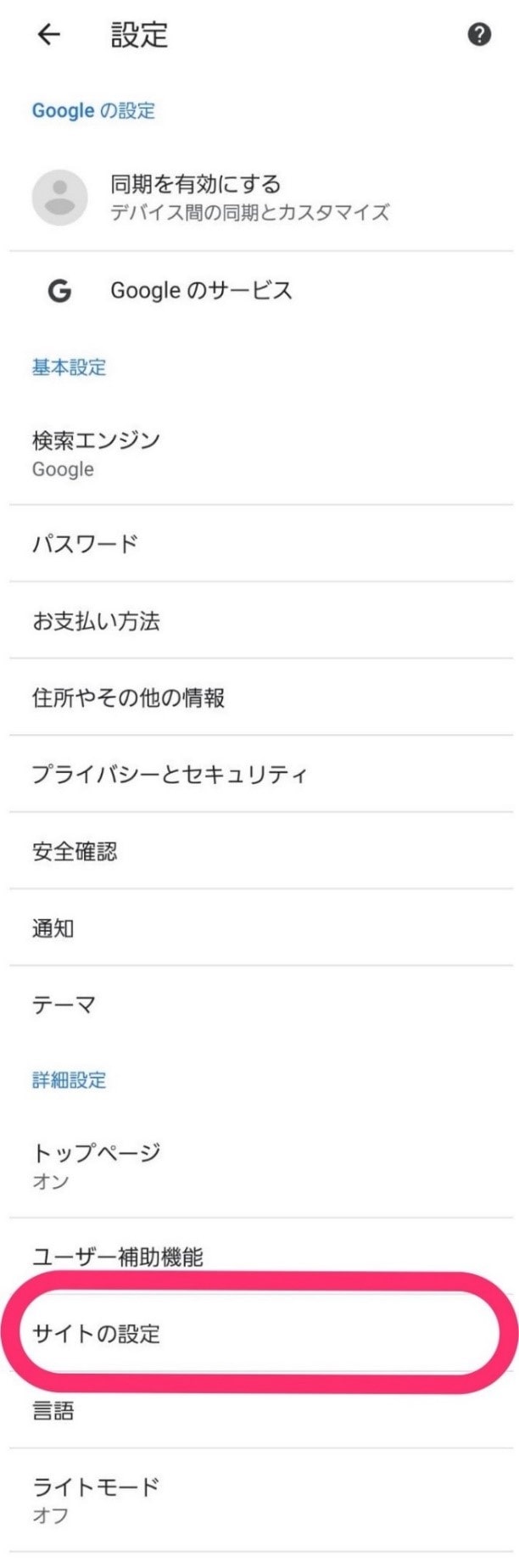
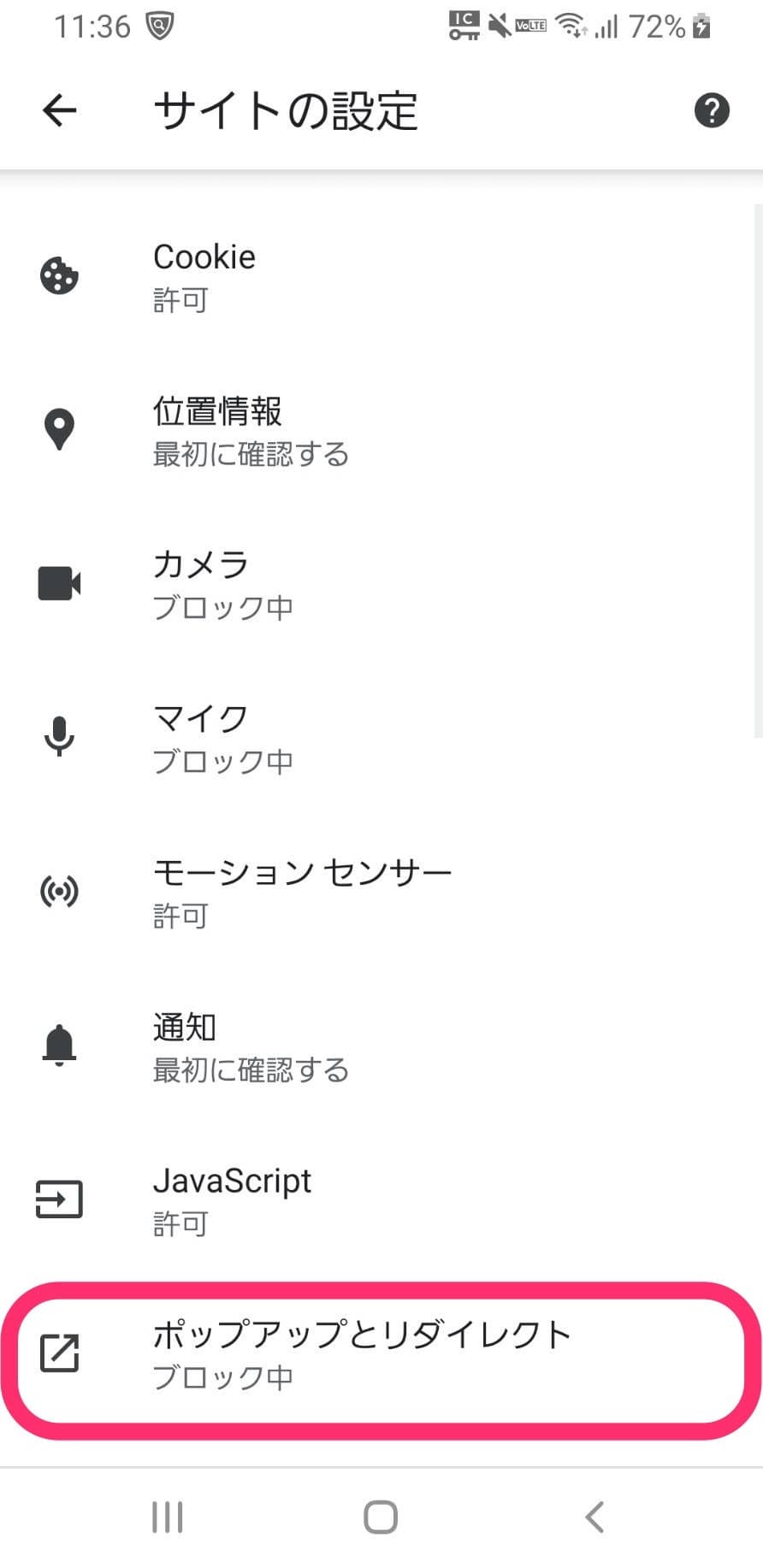
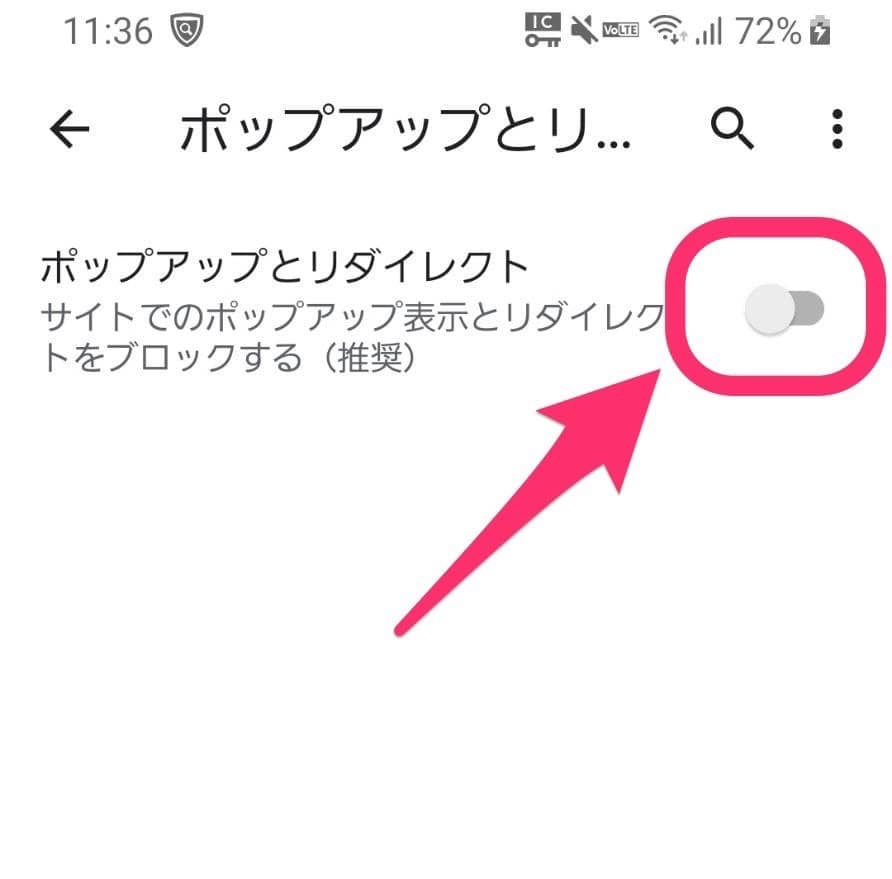
Google Chromeの機能でブロックできる広告とは
Chromeの機能では、悪質とされる広告のブロックや、表示を望まない広告の遮断を行えます。
- ポップアップ広告を停止
- 不要な広告をブロック
- カスタマイズされた広告を無効化
なお、Googleは、広告表示によるユーザー体験を改善する団体「Better Ads Standards」が定めた表示すべきでない12種類の広告スタイルを非表示にするよう発表しています。Chromeでブロックできる広告にはどのようなものがあるのか、順にみていきましょう。
ポップアップ広告を停止
ポップアップ広告は、「Better Ads Standards」が定める表示すべきでない12種類の広告スタイルにも含まれるものです。ポップアップ広告には表示サイズや表示タイミングなどに多くのバリエーションがありますが、悪質なものになると広告を透過させてクリックを誘引し、意に沿わぬままにLPに遷移させる手口も見られます。
Chromeのブロック機能でポップアップ広告を無効化することで、ブラウジング体験はより快適なものになるでしょう。
不要な広告をブロック
不要な広告とは、言い換えるならばユーザーにとって興味のない広告、不快である広告です。
Googleの広告ロジックは、検索キーワードやユーザーが閲覧したWebサイトなどを通じ収集される、顕在的あるいは潜在的なユーザーニーズを解析したビッグデータに基づくものです。しかし、それでも不要な広告が表示されることもあるのが実情です。
Chromeのブロック機能では、よりユーザーに関連性の高い広告が表示されるように設定できます。興味関心を惹かれる広告が優先的に表示されることで、より利便性の高いユーザー体験が実現するのです。
カスタマイズされた広告を無効化
Chromeの広告ブロック機能では、カスタマイズされた広告も無効化できます。ここでいうカスタマイズされた広告とは、年齢や性別、趣味趣向といったユーザー属性に基づいて表示される広告です。
これらのユーザー情報は、広告出稿のターゲティングに活用されるケースがあります。親和性が高いと目されるユーザーに広告を効率的に配信することが狙いです。
Chromeの広告ブロック機能では、こうしたカスタマイズを無効化できます。ただしユーザーの現在地や、閲覧中のWebページの属性に基づきターゲティングされた広告は引き続き表示されます。
- 閲覧しているユーザーの属性:広告表示ロジックに反映されなくなる(ただし、おおまかな位置情報は反映される)
- 閲覧しているサイトの属性:引き続き反映される(コンテンツの情報などから判断される)
「広告がブロックされない」「ポップアップブロックが効かない」と悩んだら
Chromeの広告ブロック機能を設定したものの、「広告がブロックされない」「ポップアップブロックが効かない」といった声が聞かれることがありますが、それは広告ブロック機能の仕様に起因します。
Chrome では、Better Ads Standards の基準に違反するウェブサイトの広告が削除されます。この基準では、ユーザーに特に煩しさを感じさせるような種類の広告を表示しないことが定められています。
引用元:Chrome の広告ブロッカーを無効にした状態でサイトを表示する|Google Chrome ヘルプ前提として「Better Ads Standards」の基準は、「ユーザーに特に煩しさを感じさせるような種類の広告」を対象としており、Chromeの広告ブロック機能はすべての広告をブロックするわけではありません。
より厳密な広告ブロックや詳細な設定を行うのであれば、以下で紹介する拡張機能を試してみましょう。
Chrome対応の広告ブロックおすすめ拡張機能・アドオン

これらのChromeの広告ブロック機能では不十分だと感じる場合は、併せて専用の拡張機能(アドオン)の使用を検討してみましょう。
| 広告ブロック拡張機能 | 特徴 |
|---|---|
| Ad Block |
|
| AdBlock Plus |
|
| AdGuard |
|
| uBlock Origin |
|
| Ghostery |
|
なかでも現在主流とされているのが、「AdBlock」「AdBlock Plus」の2つの拡張機能です。いずれも1,000万人以上に利用されており、chromeウェブストアにおけるレビュー数も突出しています。
両者ともにポップアップ広告など目障りな広告のブロックはもちろんのこと、YouTube広告やFacebook 広告のブロックにも対応しているなど、機能面での明確な差はほぼありません。ユーザーからの高評価も共通しており、どちらを選んでも問題ないでしょう。
Android・iOS対応の広告ブロックおすすめアプリ
上で紹介した拡張機能は、スマートフォンへのインストールには対応していませんが、AndroidやiOS(iPhone)で利用できる広告ブロックアプリが展開されています。
| 広告ブロック拡張機能 | 対応 | 特徴 |
|---|---|---|
| Adblockすべてのブラウザ用 | Android | 広告ブロックのほか、マルウェアやウイルス、フィッシング対策としても機能する |
| AdSpamBlock | iOS | Safariに限定したアプリが多いなか、Chromeにも対応する貴重なiOS用広告ブロックアプリ。アプリ内の広告もブロックできる |
- Chromeに搭載された広告ブロック機能は、ポップアップ広告などの不快な広告を無効化できる
- 自身の興味関心に関連する広告を優先できる一方で、広告のパーソナライズの無効化も可能
- Googleが広告ブロック機能を搭載した背景には、悪質な広告を追放しユーザー体験を向上させることで、広告をブロックする他社製のアプリやツールの利用を回避させる狙いがあると見られている
- Chromeの拡張機能「AdBlock Plus」などの広告ブロックアドオンの併用も検討される


