Chromeの更新ができない時の解決法【Windows10・Androidスマホアプリ】

「Google Chromeが最新バージョンにならない」「自動更新のはずなのに更新されない」といったトラブルが発生しているようです。そんな時は、手動での更新方法を試してみましょう。
スマホアプリのみならず、Windows10などPCブラウザでも同様の声が上がっているため、こちらでは「Androidアプリ」と「PCブラウザ」両方におけるChromeが更新できない時の解決方法を紹介します。
Contents [hide]
通常のGoogle Chromeアプリの更新方法【Androidスマホ】
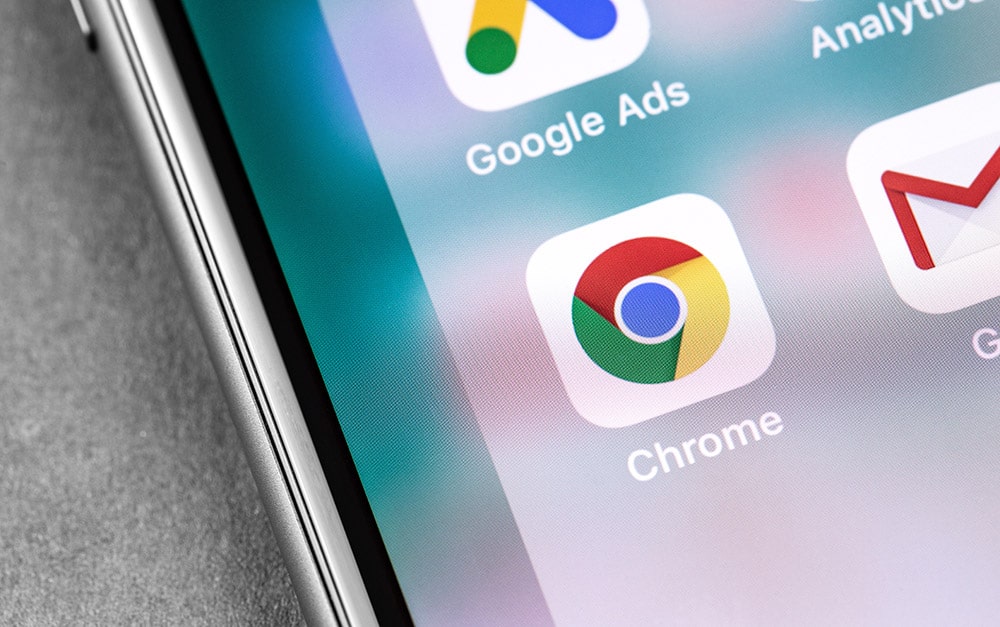
まずはAndroidスマホでChromeが更新されない時に試す、基本的な方法を紹介します。
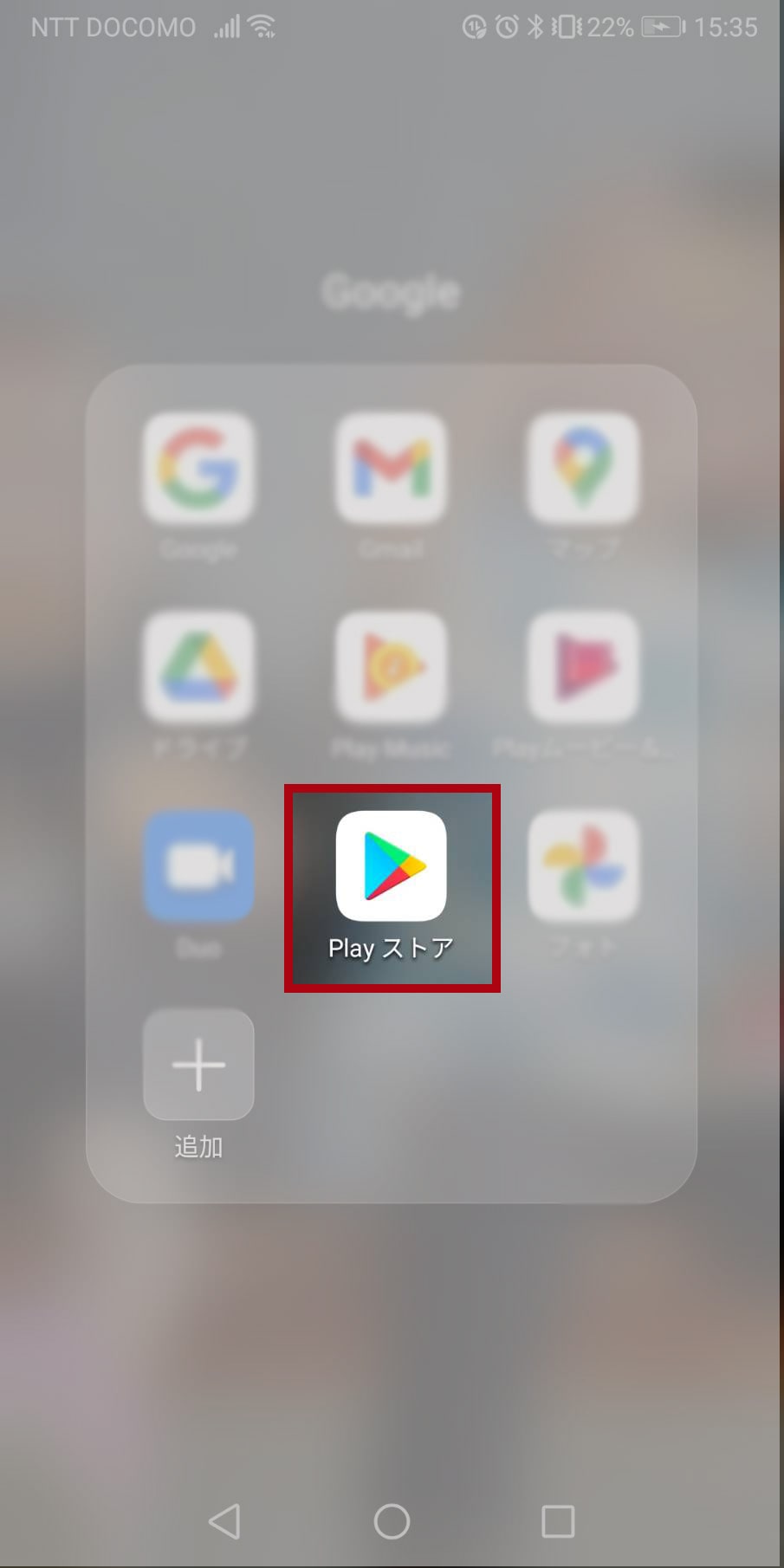
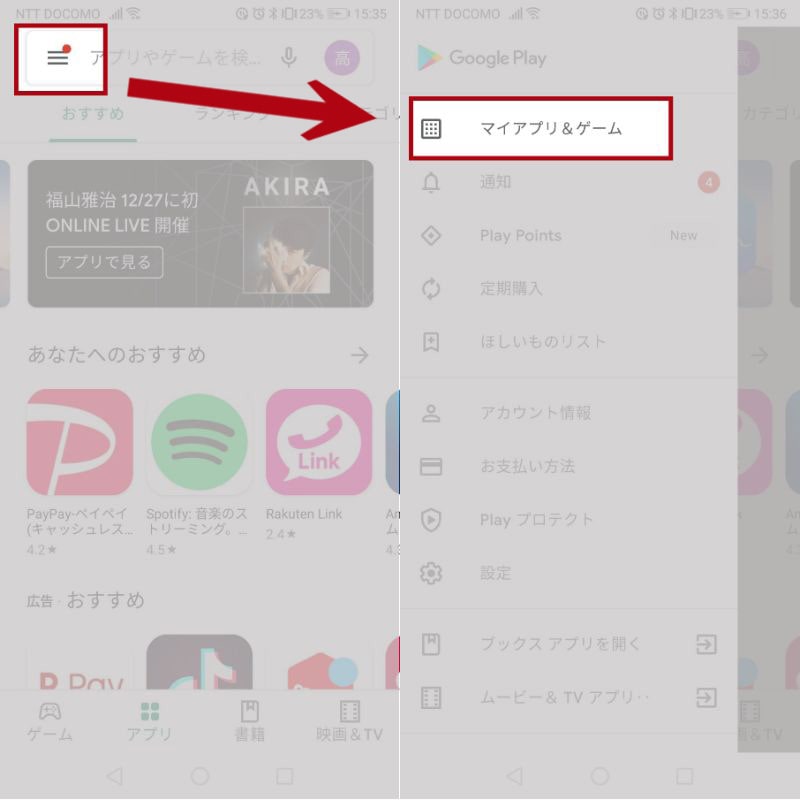

「更新」をタップすると更新が始まります。
Chromeの更新ができないときの解決方法【Androidスマホアプリ】
基本の更新方法を試してみても更新されない場合は、下記5つの方法を試してみましょう。
- 全アプリを最新バージョンにアップデート
- アプリのストレージとキャッシュを消去
- 直近にインストールしたアプリのアンイストール
- バックグラウンドで起動しているアプリの強制終了
- Androidデバイスの再起動
各方法を試した後に再度、基本的なアップデート方法を行ってみてください。
1.全アプリを最新バージョンにアップデート
個別で「更新」を押しても反応がない時は、まず全てのアプリを更新してみましょう。「すべてを更新」からであれば、Chromeも更新できることがあります。
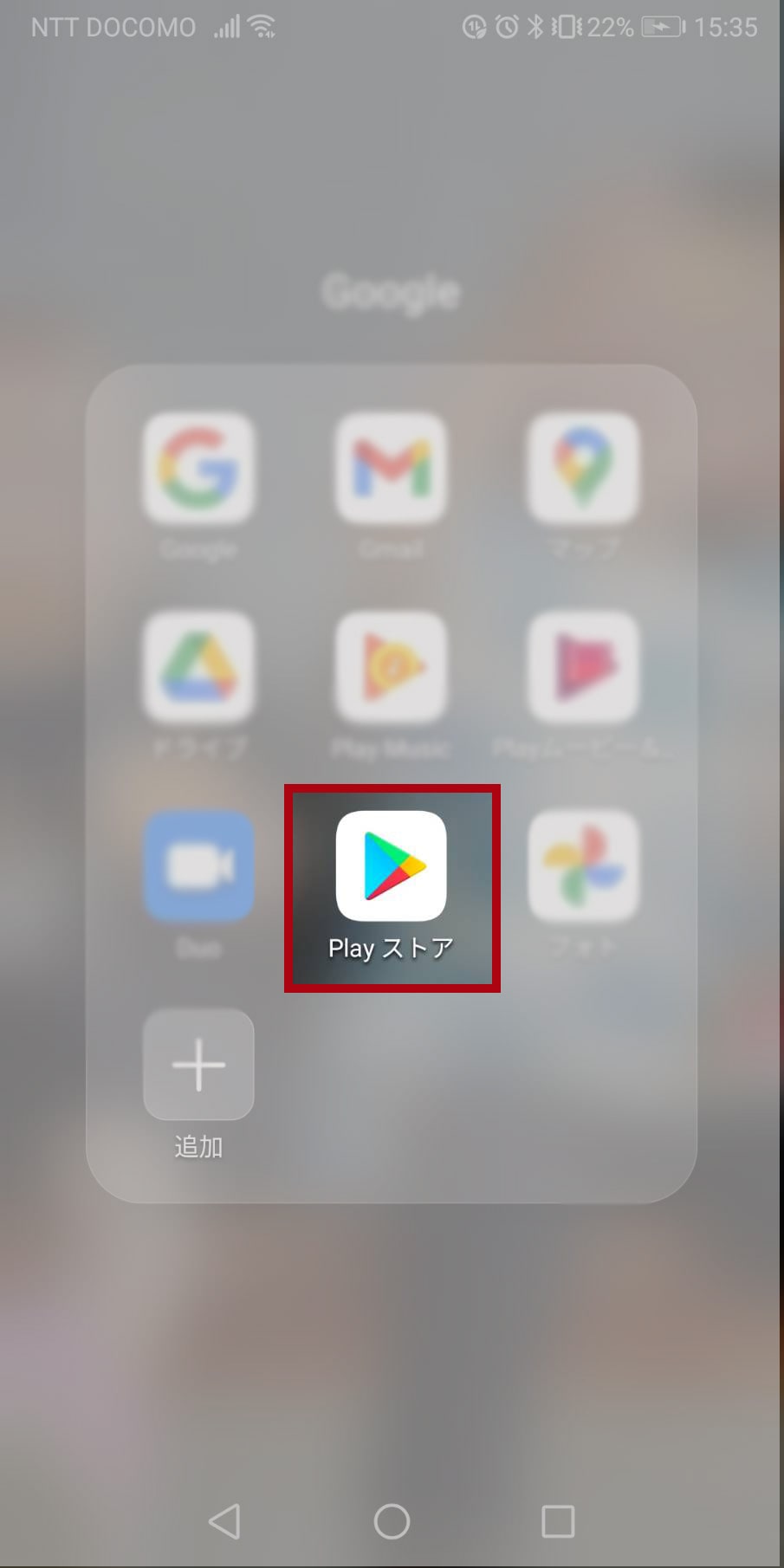
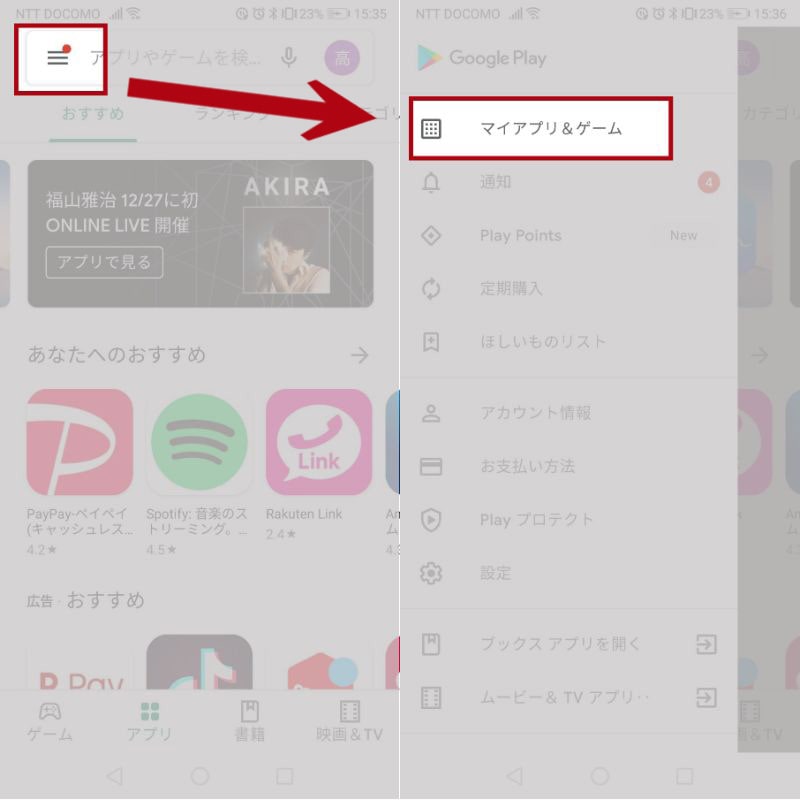
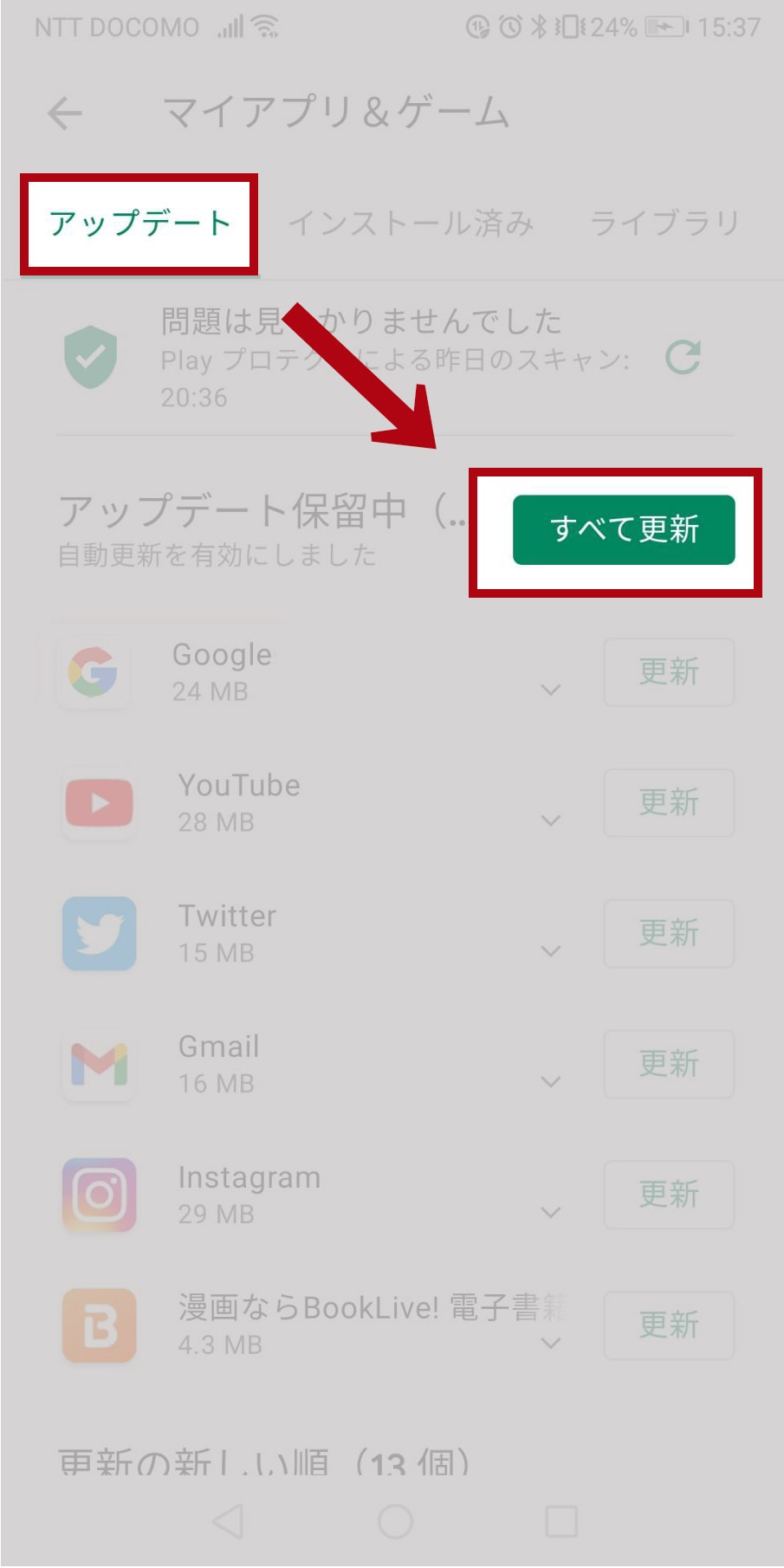
2.アプリのストレージとキャッシュを消去
Chromeの更新がなかなか進まない時に有効な方法です。アプリ内に溜まったデータやキャッシュを削除することで動作が軽くなり、更新できることがあります。

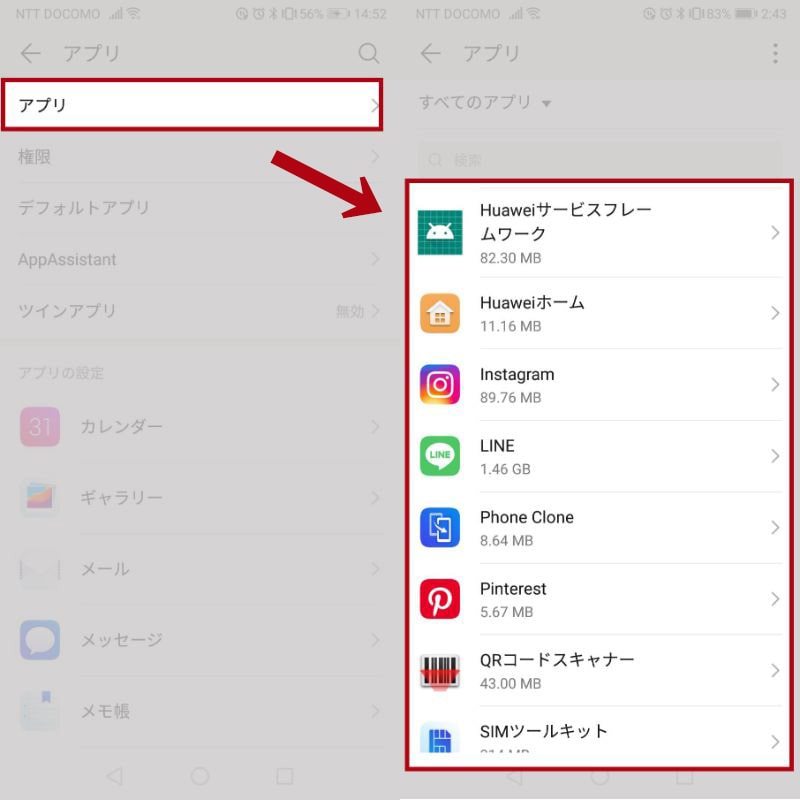
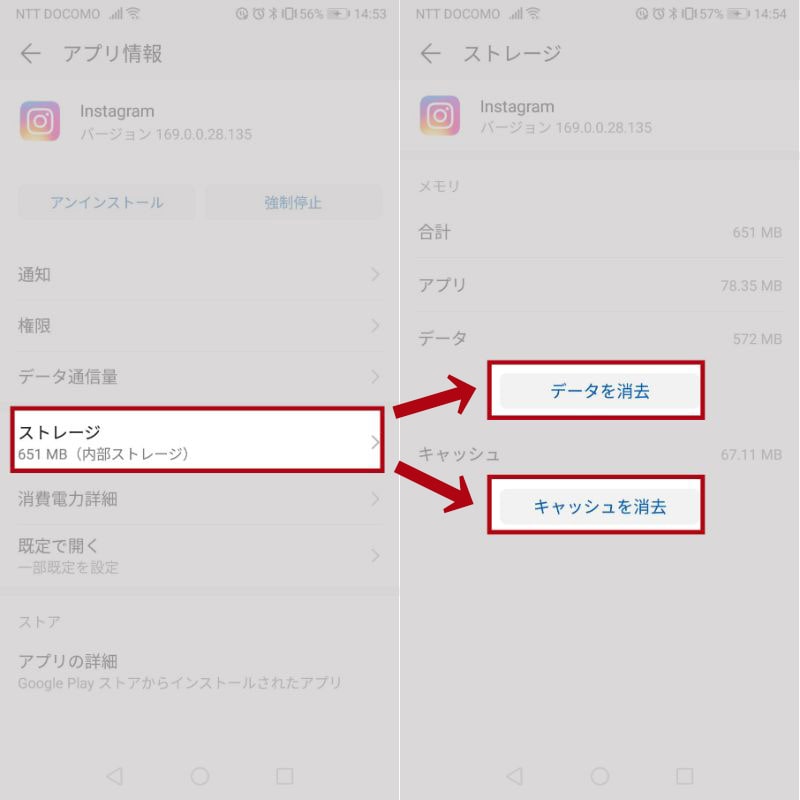
データを削除する場合は、「ファイル」や「設定」、「アカウント」「データベース」が削除対象になります。データを削除したアプリはログインからやり直す必要があるため、ログイン情報が不確かな場合は事前に確かめてからデータの削除を行いましょう。
3.直近にインストールしたアプリのアンイストール
端末の容量不足が原因でChromeの更新が止まっている可能性があります。そのため、直近にインストールしたアプリをアンインストールすれば、更新されることがあります。

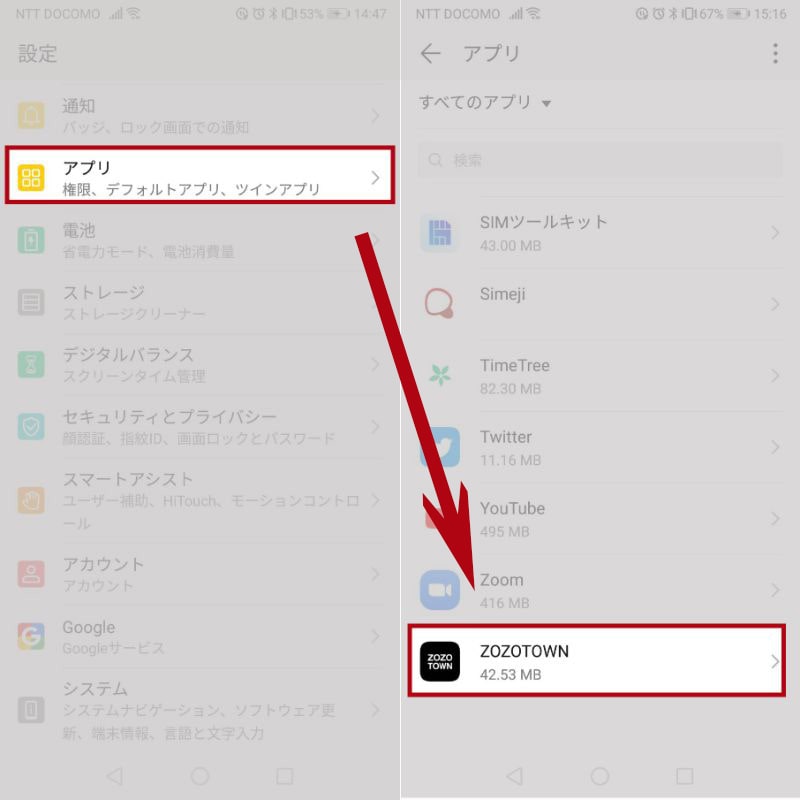
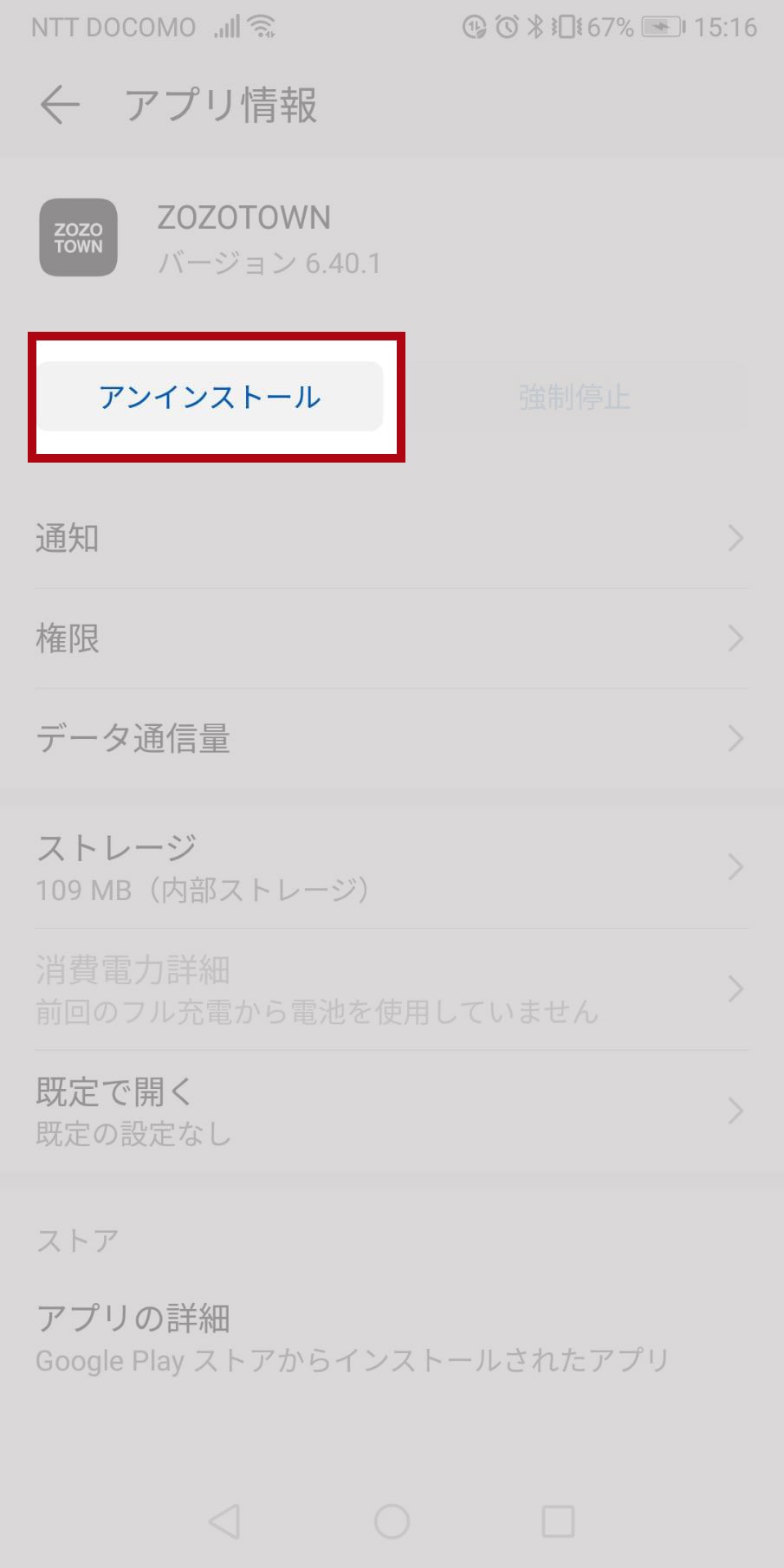
4.バックグラウンドで起動しているアプリの強制終了
アプリの強制終了も端末の空き容量を作るための方法です。アプリのアンインストールをしても更新されない場合は、容量がまだ足りていない可能性があります。バックグラウンドで起動しているアプリを強制終了し、容量の確保を図りましょう。

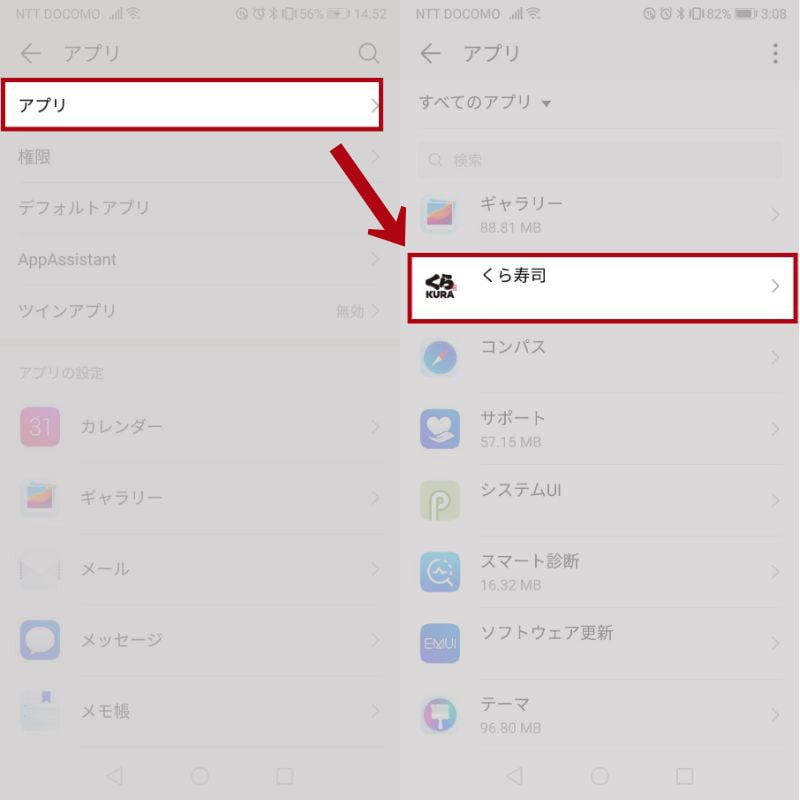
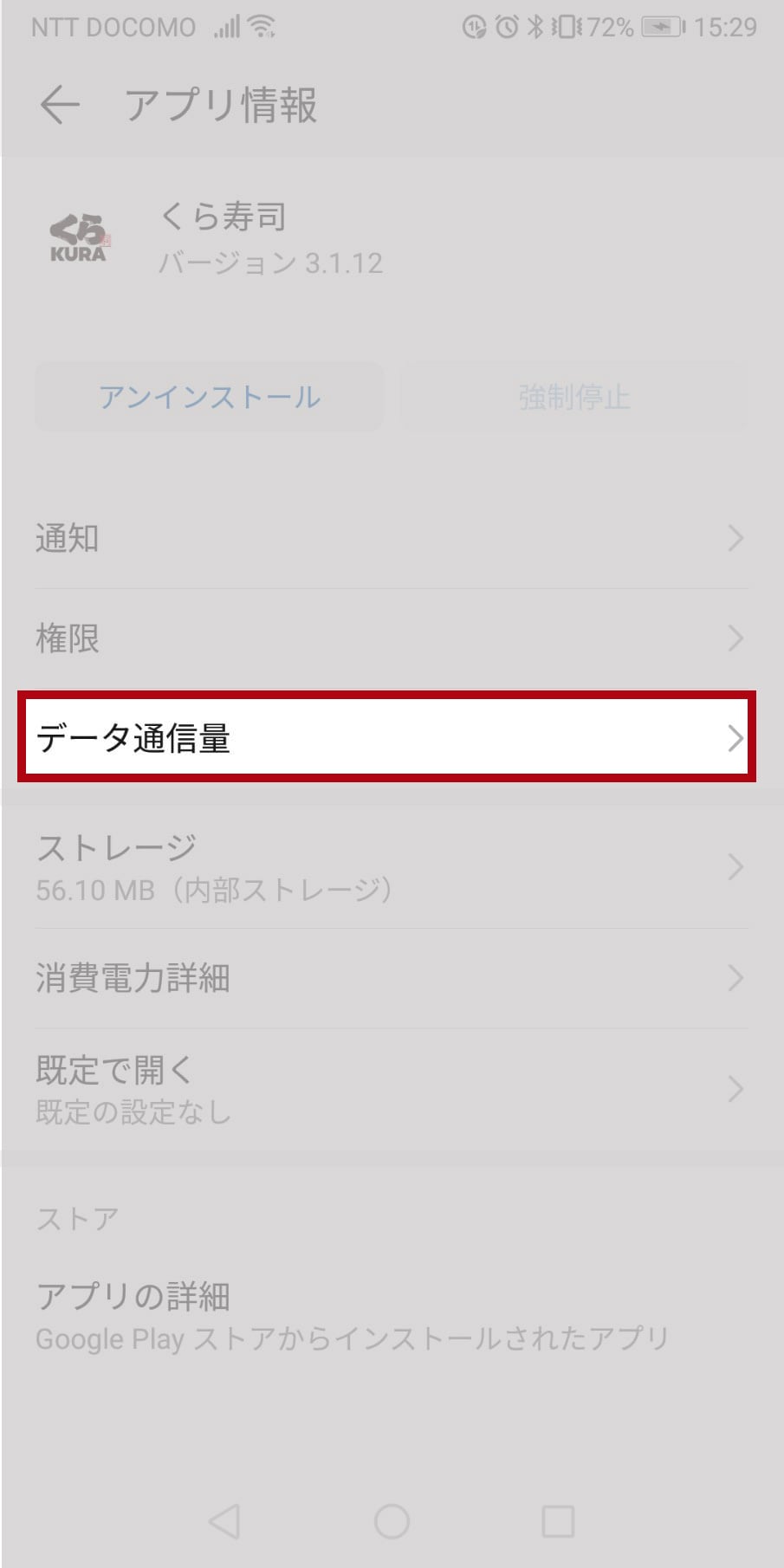
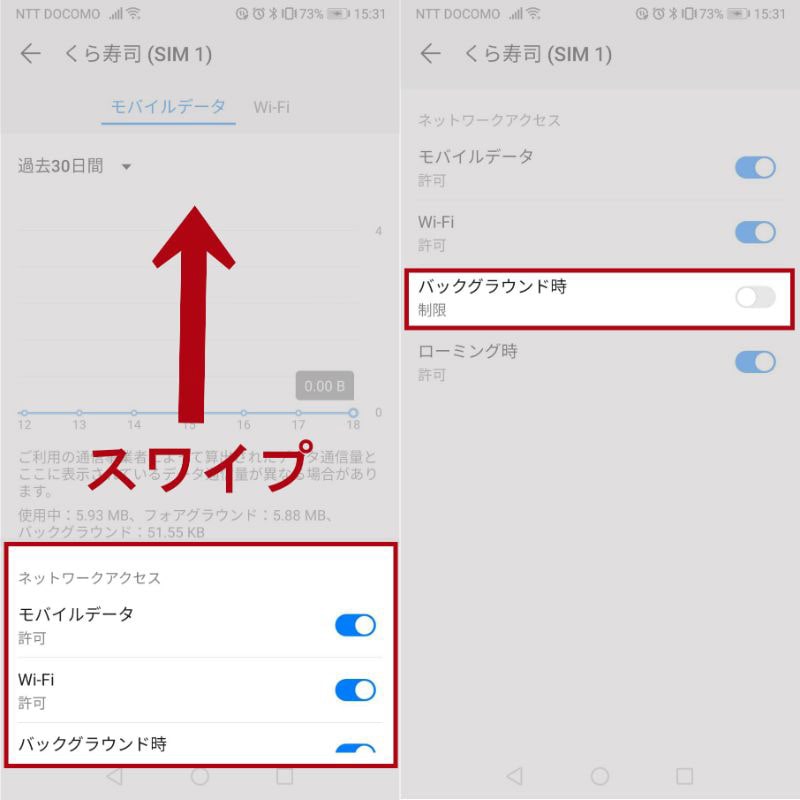
見本はHUAWEIのスマホを使用していますがAndroidの機種によっては、強制終了の方法が少し異なります。
 の「データ通信量」が「モバイルデータとWi-Fi」や「アプリケーションのデータ使用量」といった表現の場合があるので、該当する項目を探してみてください。
の「データ通信量」が「モバイルデータとWi-Fi」や「アプリケーションのデータ使用量」といった表現の場合があるので、該当する項目を探してみてください。
5.Androidデバイスの再起動
利用している端末に原因がある場合は、一時的なエラーの可能性が高いため、再起動することで解決します。
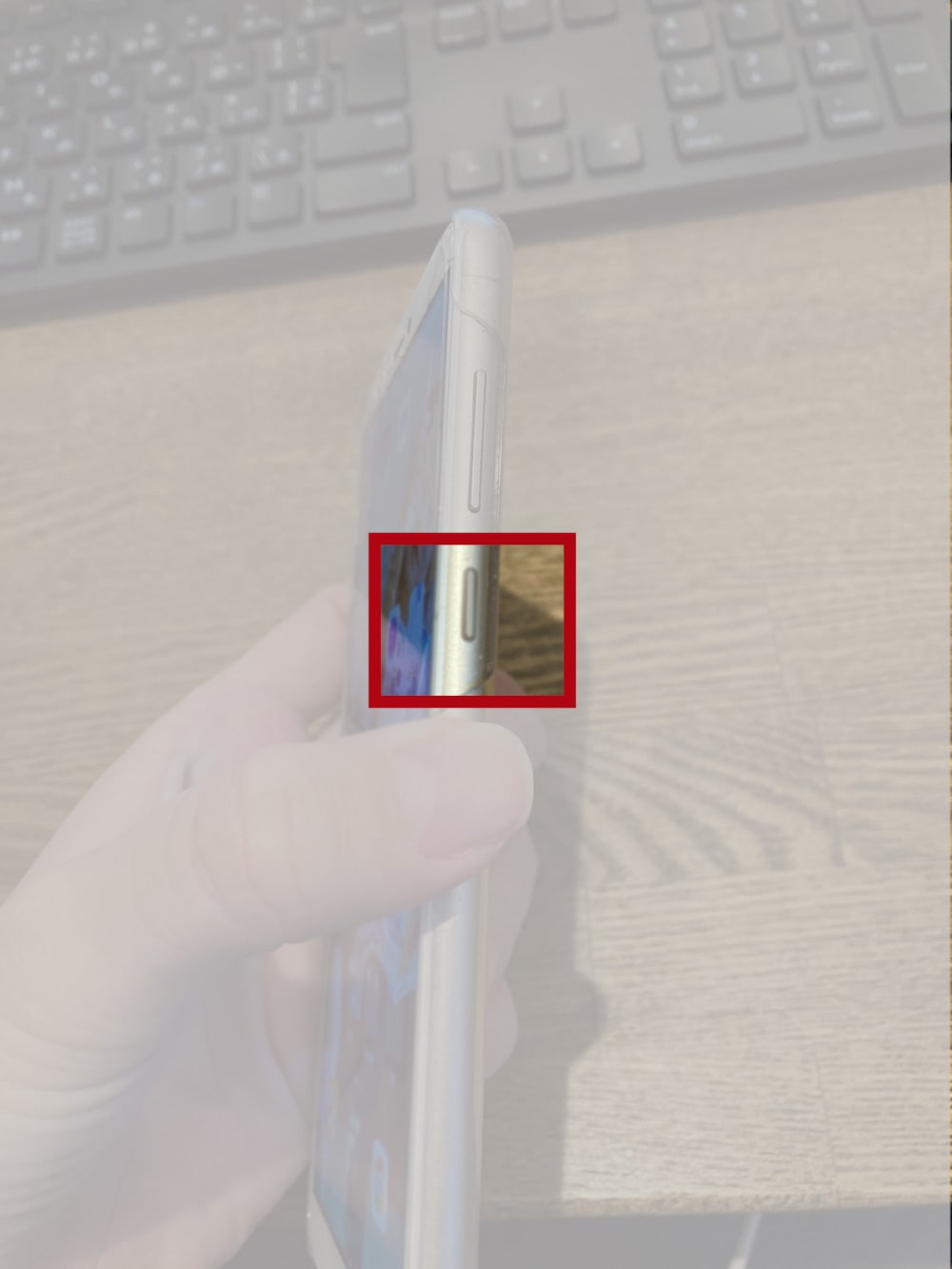
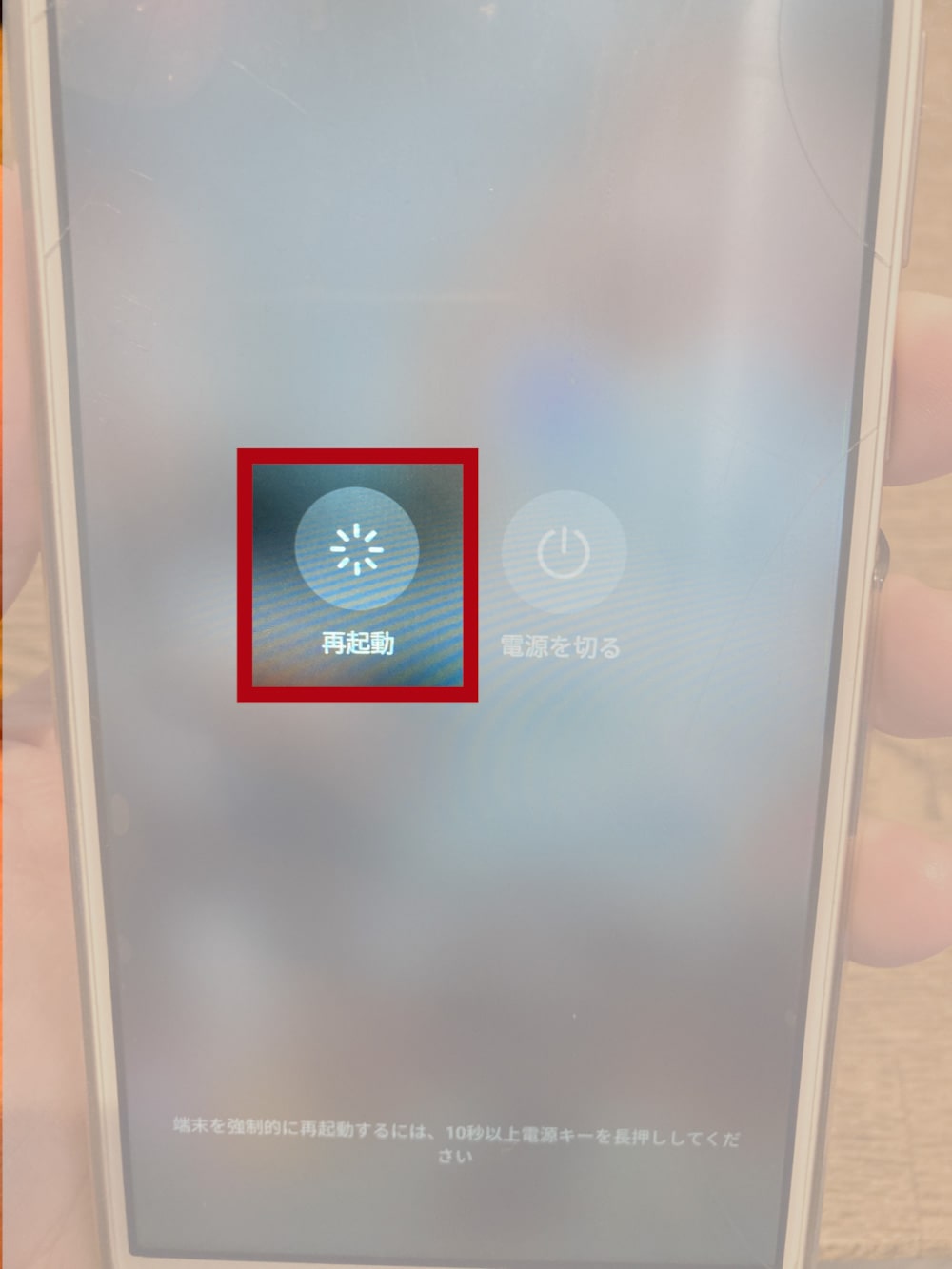
電源が落ちて自動的に再起動します。
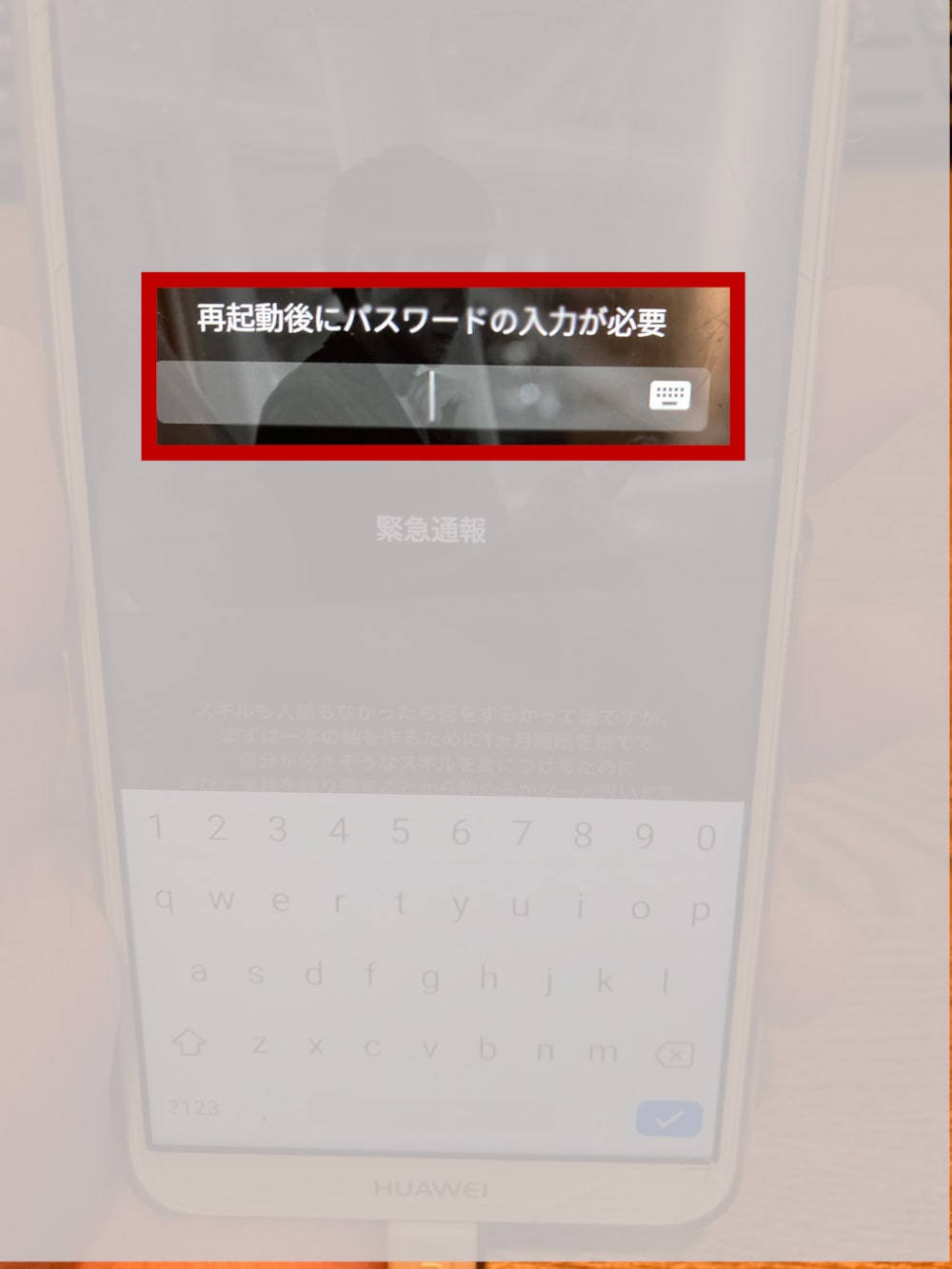
それでも解決しない場合にできること【Androidスマホアプリ】
これまでに紹介した方法でも解決しない場合は、下記の方法も試してみましょう。
- SD カードの入れ直し
- 端末からGoogleアカウントを一時的に削除&再登録
- 端末の初期化
SDカードとスマホの接触不良による不具合で、Chromeの更新ができないといったことも考えられます。
また、一時的にGoogleのアカウントを端末から取り除いて再登録することによって、更新されることもあります。この場合、試して欲しいのはGoogleアカウント自体を削除するのではなく、端末からの“一時的な削除”です。アカウント自体を削除してしまうとGmailやカレンダーなどの登録情報も消えてしまいますので、注意しましょう。
あれこれ策を尽くしても更新できない場合は、最終手段として端末の初期化をお試しください。初期化でも更新できないとなると、端末の不具合である可能性も否めません。その場合は、メーカーへの問い合わせも検討しましょう。
PCブラウザのGoogle Chromeの更新方法【Windows10】

全てのユーザーに最新セキュリティ下で利用してもらうために、Google Chromeは新しいバージョンがリリースされ次第、自動更新されるようになっています。
しかし、時としてChromeの自動更新が行われないことがあるようです。例えば、自動更新がオンになっていなかったり、OSのバージョンを固定してしまったりしている場合です。
アップデートが保留中かどうかを確認するには、パソコンでChromeを開き、右上にある「その他」アイコンを確認します。保留中のアイコンは以下のような色をしています。
<アップデート保留中のアイコンのカラー>
| 緑 | アップデートが 2日以内にリリースされている |
|---|---|
| オレンジ | アップデートが約4日前にリリースされている |
| 赤 | アップデートが1週間以上前にリリースされている |
PCブラウザのChromeを更新するには、以下の手順を行います。

ChromeのアイコンをクリックしてChromeを開きます。
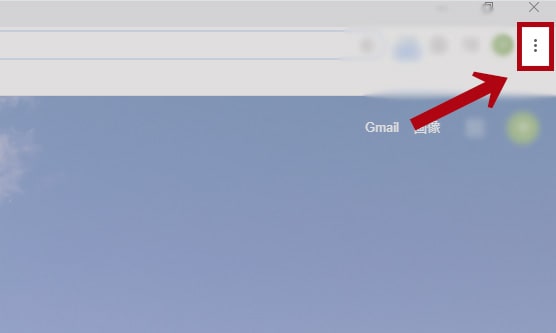

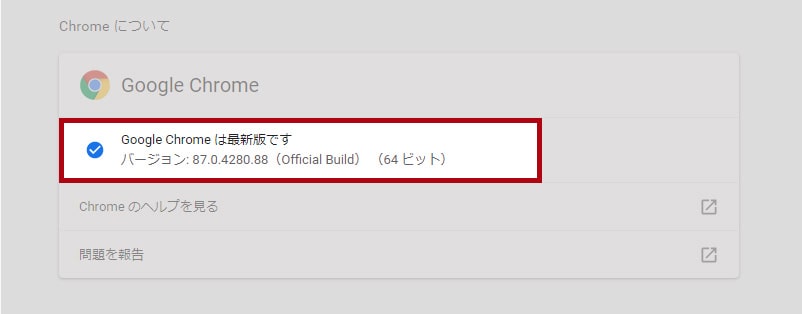
更新がある場合は、赤枠部分に「更新をしています」と表示されます。
また、アップデート適用後には、更新を完了するために「再起動」をする必要があります。再起動後、画像のように「最新版です」と表示されれば、アップデートの完了です。
Chromeの更新ができないときの解決方法【PCブラウザ】
- Chromeを手動で再ダウンロード
- パソコンを再起動
基本の方法でChromeの更新ができない時は、上記2つの方法を試してみましょう。
1.Chromeを手動で再ダウンロード
Chromeの一部のファイルがPC上から削除されている可能性がある場合は、再ダウンロードが有効です。
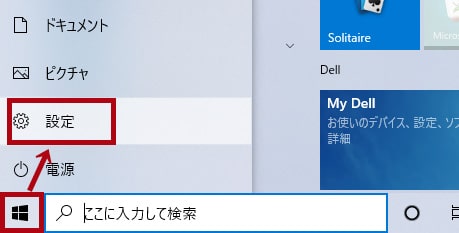
スタートメニューから設定をクリックします。
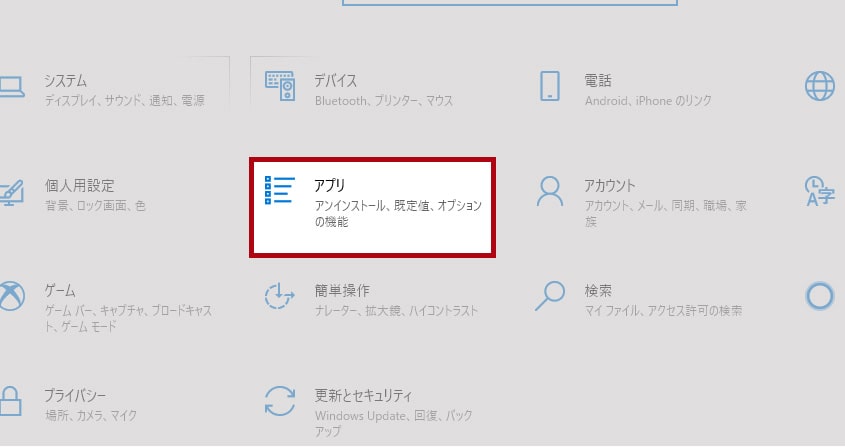
その後、アプリをクリック。
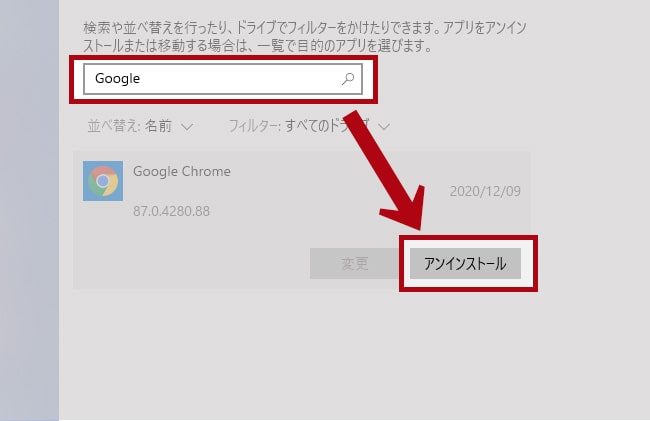
検索窓に「Google」と打ち込むとアプリ一覧からGoogle Chromeが表示されるので、「アンインストール」します。
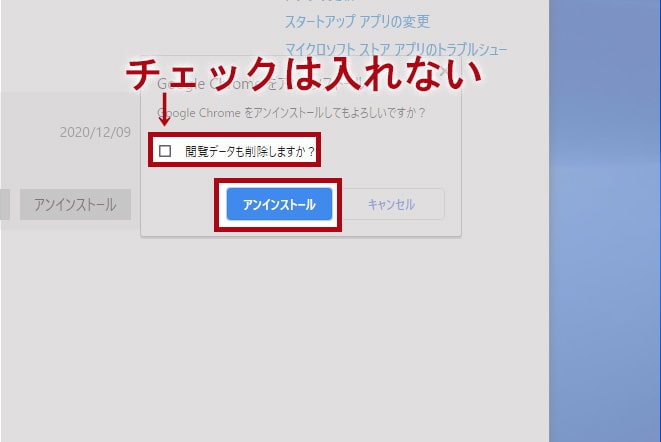
再インストールをするので、データ保持のため「閲覧データも削除しますか?」にはチェックを入れず、「アンインストール」します。
Google Chrome 以外のブラウザで「Google Chrome ダウンロード( orインストール)」と検索します。
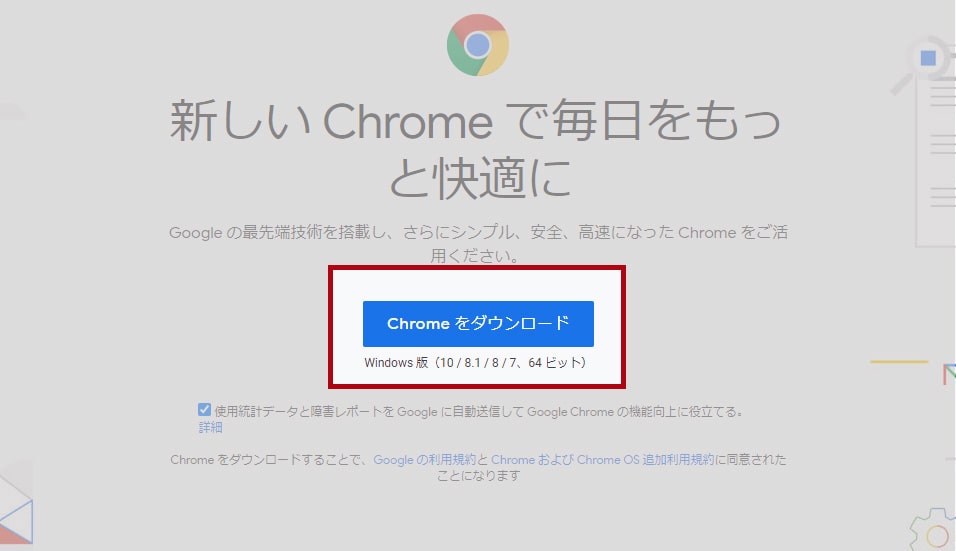
「Chromeをダウンロード」をクリックすると自動的にダウンロードが始まります。
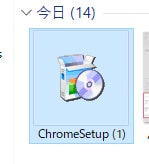
ダウンロードが終わったら、ダウンロードフォルダにいくとセットアップがダウンロードされています。
クリックして開けば再ダウンロードの完了です。
2.パソコンを再起動
なかなかChromeの更新が進まない場合は、一旦パソコンを再起動してみるのも手です。
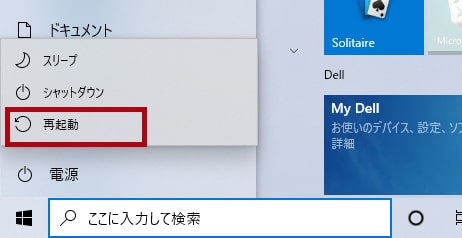
スタートメニューから再起動をクリックし、PC再起動後に再度Chromeの更新を試してみてください。
それでも解決しない場合にできること【PCブラウザ】
再ダウンロードやPCの再起動でもChromeの更新ができなかった場合は、下記3つを確認してみてください。
- ウイルス対策ソフトの使用制限を確認
- 不正なソフトがインストールされていないか確認
- OSが対応しているか確認
ウイルス対策ソフトによる使用制限がかかっていたり、不正なソフトが悪影響をおよぼしていたりすることがあります。不正なソフトに関しては、セキュリティ面で心配が残るため、アンインストールをおすすめします。
また、そもそも下記のような対応していないOSだと更新されません。
- Windows XP
- Windows Vista
- Mac OS X 10.6/10.7/10.8
OSが古い場合は、最新のOSにアップデートを行った後、再度Google Chromeの更新を行ってください。
Chromeの更新ができないときの解決方法【PCブラウザ】
そもそも、なぜChromeを最新バージョンにしなければいけないのか? 更新していないと、どのようなことが起こるのでしょうか?
Chromeを更新すべき理由は、主にセキュリティ対策です。アップデートが日々繰り返されているように、Chromeは完成されたプロダクトではありません。セキュリティの脆弱性にさらされることは避けられないのです。
悪意のあるハッカーからの攻撃リスクに対抗すべく、常にブラウザを最新版に保つよう更新しましょう。
- 【Android】全てのアプリを最新バージョンにアップデート
- 【Android】アプリのストレージとキャッシュを消去
- 【Android】直近にインストールしたアプリをアンイストール
- 【Android】バックグラウンドで起動しているアプリを強制終了
- 【Android】Androidデバイスを再起動
- 【PC】Chromeの再ダウンロード
- 【PC】PCを再起動


