Google Chromeが重い!遅い!タブやメモリ・CPUに関する原因と対処法【2024年版】

「Google Chromのブラウジングが遅い」「動作が急に重くなった」「しかし、新しいブラウザに乗り換えるのも面倒」。
こうした声は、非常によく聞かれる悩みです。しかし、珍しくないトラブルだから問題ない、とはなりません。「ただパフォーマンスが悪いだけ」と放置していては作業効率が下がるばかりか、取り返しのつかないケースに陥ることもあるのです。
Chromeの動作が重くなる原因はさまざまです。ブラウザやデバイスを再起動する、開きすぎているタブを一部閉じるといったように簡単に解決する場合もあれば、悪質なソフトウェアウイルスが原因となっている場合もあります。
そもそも、タブブラウザの利便性に慣れている現在では、「複数のタブを開いたまま快適に操作したい」と考えることは自然であり、根本的な原因を一つひとつ探って特定していくしかありません。
こちらでは、Chromeの動作が重くなっている原因と、それに応じた改善方法を紹介していきます。いま、Chromeの動作に悩んでいるのであれば、ぜひ対策してください。
POINT
- Chromeの動作が重い場合、まずはブラウザやデバイスを再起動する
- ほかのブラウザでも同様の症状が出ていないか確認し、問題がなければ、Chrome自体に問題があると考えられる
- 多くの場合は、「メモリ使用量の増加」あるいは「CPU負荷の上昇」が原因となっている
- 開きすぎているタブを閉じる、キャッシュや閲覧履歴および不要なブックマークを削除する、不要な拡張機能を削除またはオフにするといった対策を講じる
Contents
Google Chromeが重い・遅い原因は?

前提として、Chromeの動作が重いと感じても、その直接的な原因がブラウザにあるとは限りません。
WindowsであればedgeやFire fox、MacOSやiOSであればSafariなど、まずはPCやスマホの別のブラウザでも動作を確認してください。別ブラウザでも同様に動作が遅ければ、その原因はブラウザに依存するものではないと考えられます。
この場合はPCやスマホなどデバイス自体の問題が疑われ、具体的にはメモリの圧迫やCPUのスペック不足が原因として浮上します。開いているアプリケーションを閉じるなどの対応で、できるだけデバイスへの負荷を減らすように試みてください。
一方、Chrome以外のブラウザの動きに問題がなければ、動作が重い原因はChrome自体にある可能性が高いです。以下で解説する原因と解決方法を試してみてください。
【2024年版】Google Chrome が重い・遅い原因と解決方法
最初に講じるべき対策は再起動です。特に、動作が急に重くなったという場合に有効です。
- Chromeを再起動
すべてのタブを閉じてから、ブラウザ右上の設定メニューから「終了」をクリックします
- デバイスを再起動
パソコンやスマホなど、デバイスを再起動します
この再起動だけで一時的な問題が解消されることも多いですが、Chromeの動作が重くなる原因にはさまざまな要素が疑われます。なかでも主原因として、「メモリ使用量の増加」と「CPU負荷の上昇」が挙げられます。
【Google Chromeが重くなる主要因】
- メモリ使用量の増加
多くのタブを同時に開くと、各タブがメモリを消費しブラウザの動作が遅くなる。また、多くの拡張機能をインストールしている場合も、それぞれがメモリを使用するため、全体的なパフォーマンスが低下する
- CPU負荷の上昇
リソースを多く消費するWebサイトや、複雑なスクリプトが含まれているページの閲覧はCPU負荷を増加させ、ブラウザの速度を低下させる原因となる。また、ハードウェアアクセラレーションがオンになっていると、負荷上昇を招くことがある
具体的には、次のような原因に帰結します。
- タブの開きすぎ
- キャッシュ・閲覧履歴がたまっている
- ブックマークが多い
- 拡張機能(アドオン)の入れすぎ
- Chromeのバージョンが古い
- セキュリティソフトの保護機能
- Google Chromeのクリーンアップが必要
実際の画面を用いて、それぞれの対策方法を紹介していきます。Chromeのパフォーマンスを改善するために、具体的な対策を講じていきましょう。
タブの開きすぎ
まず疑わる原因は、Chromeのタブの開きすぎです。
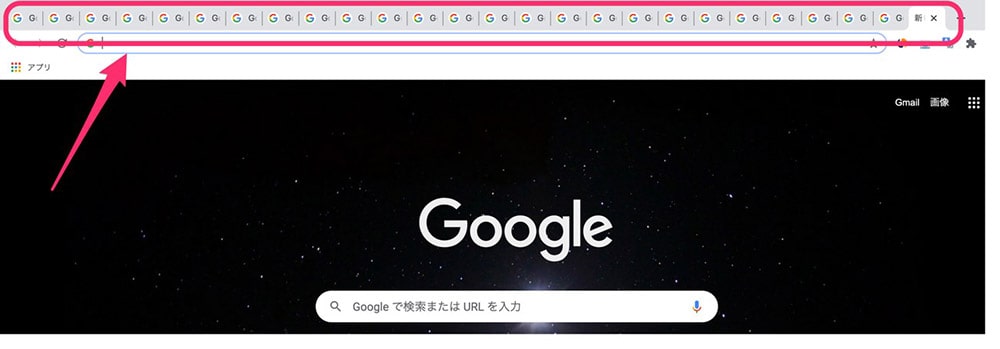
ChromeでWebページを開くと、必ずWebページのアイコン(ファビコン)やタイトルがタブとして上部に表示されます。開いているタブが多過ぎると、メモリを大量に消費します。不要なタブはこまめに閉じる習慣をつけましょう。
同様に、ウィンドウの開き過ぎもデバイスに大きな負荷をかけます。
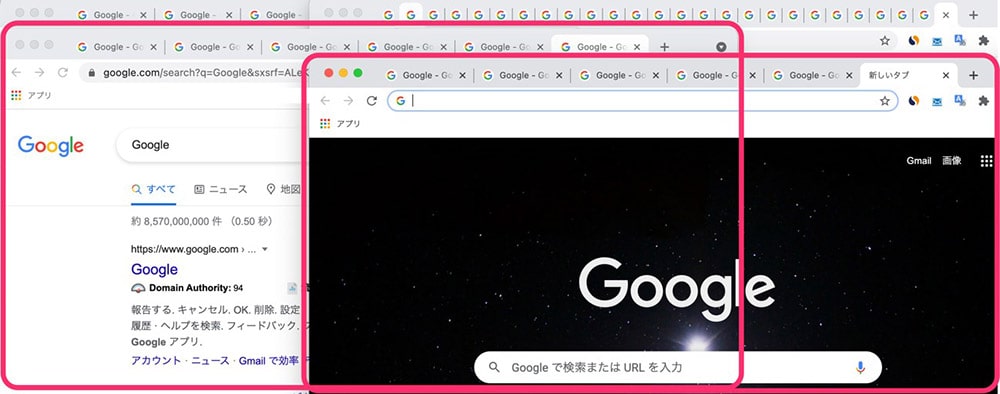
Chromeはメモリ使用量の多いブラウザです。不要なタブやウィンドウは閉じておきましょう。また、タブ管理ツールを使って一時的にタブを保存し、必要な時に復元する方法も有効です。
【対策】
- 不要なタブやウィンドウはこまめに閉じる
- タブ管理ツールやアドオンを使用する
キャッシュ・閲覧履歴が貯まっている
キャッシュや閲覧履歴の過剰な蓄積も、Chromeの動作が重くなる主要因です。
- キャッシュ:閲覧したWebページのデータを保存する機能。再度Webページを訪れる際、表示スピードを速める効果がある
- 閲覧履歴:閲覧したWebページのURL とタイトルを保存する機能
このキャッシュや閲覧履歴が蓄積されると、Chromeのパフォーマンスに悪影響をおよぼすため、キャッシュと履歴の定期的なクリアを心がけましょう。
キャッシュと閲覧履歴の削除は以下の順番で行えます。
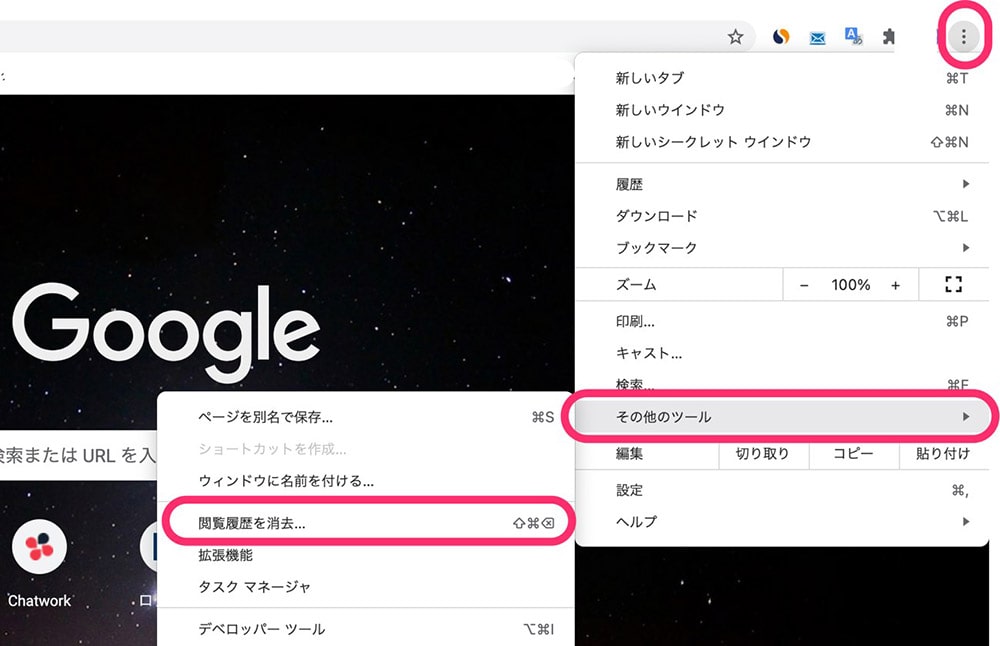
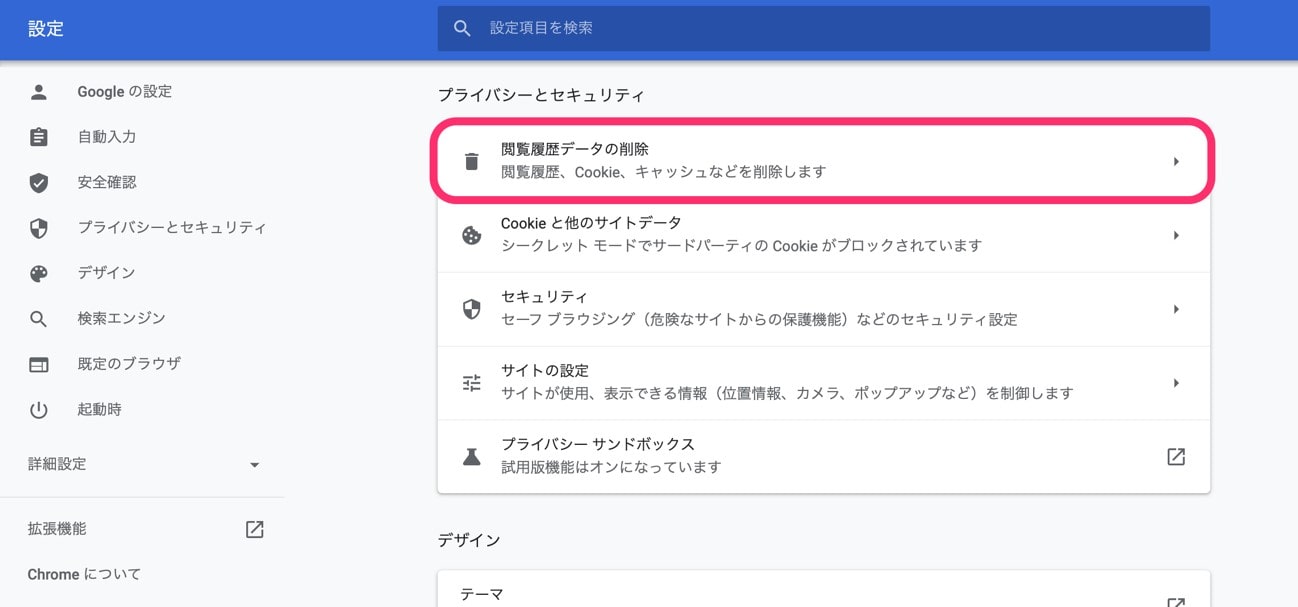
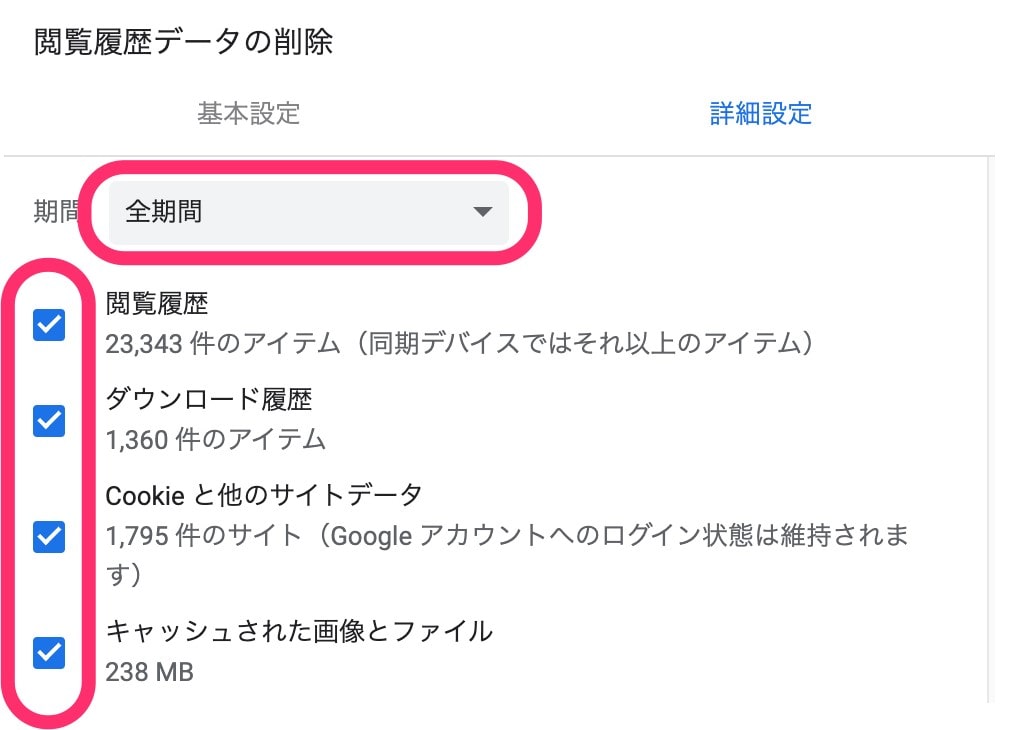
キャッシュや閲覧履歴はデバイスに日々保存され続けます。定期的に削除するとよいでしょう。
【対策】
- キャッシュと閲覧履歴を定期的にクリアする
ブックマークが多い
ブックマークが多すぎることも、Chromeの動作を重くする原因になり得ます。「とりあえずブックマーク」が癖になっていると、いつの間にか膨大なブックマークデータがChrome上に保存されている状態になるのです。不要なブックマークデータは削除して整理しておきましょう。
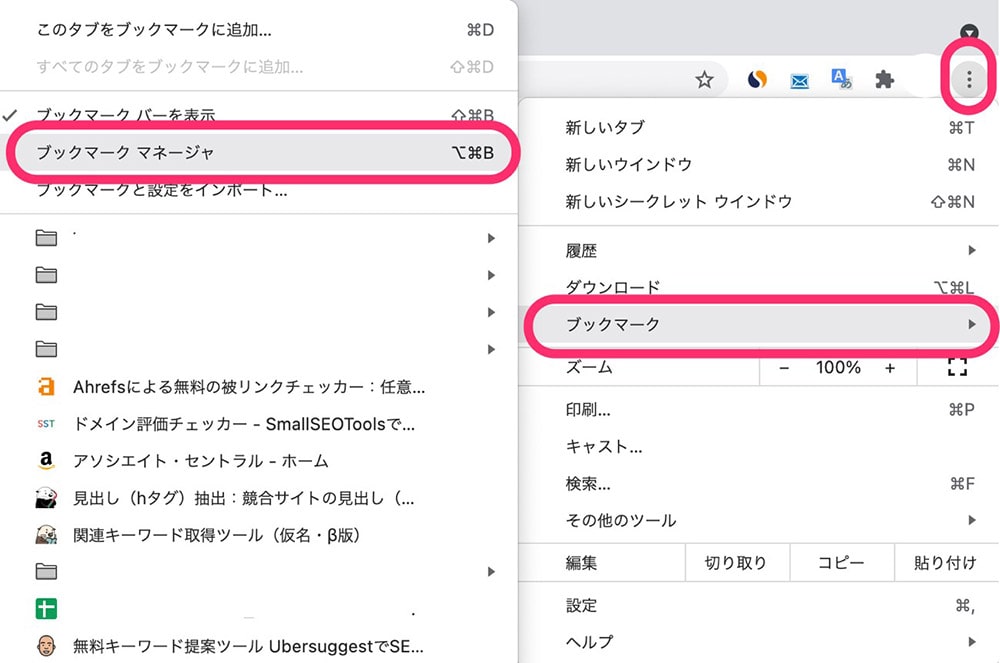
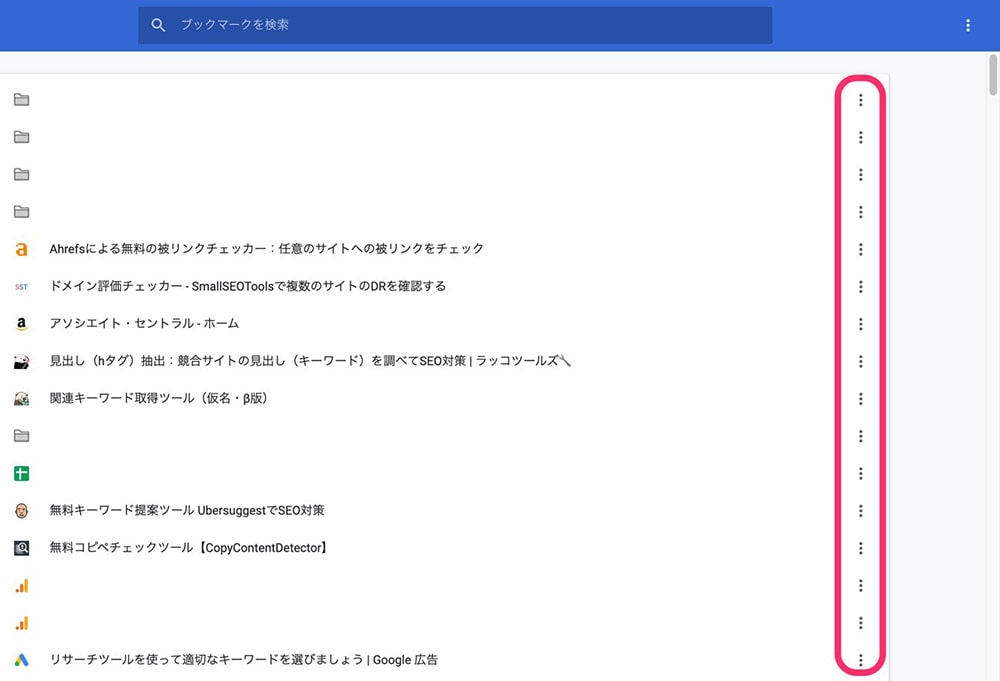
ブックマークはついつい増えてしまうデータです。不要になったものは小まめに削除しておきましょう。
【対策】
- 不要なブックマークデータを削除して、整理する習慣をつける
拡張機能(アドオン)の入れすぎ
Chromeには、アドオンと呼ばれる拡張機能があります。ブラウジングをより便利にしてくれるアプリのような役割を担うもので、自動的に英文を翻訳してくれるものや、不正な広告をブロックしてくれるアドオンもあります。
しかし、その便利さゆえに拡張機能を入れすぎると、Chromeの動作に悪影響を与えます。使用頻度の低い拡張機能は無効化または削除し、必要なものだけを有効化するなど、メモリ使用量を減らしましょう。
拡張機能の削除、オフにする設定方法は以下の通りです。
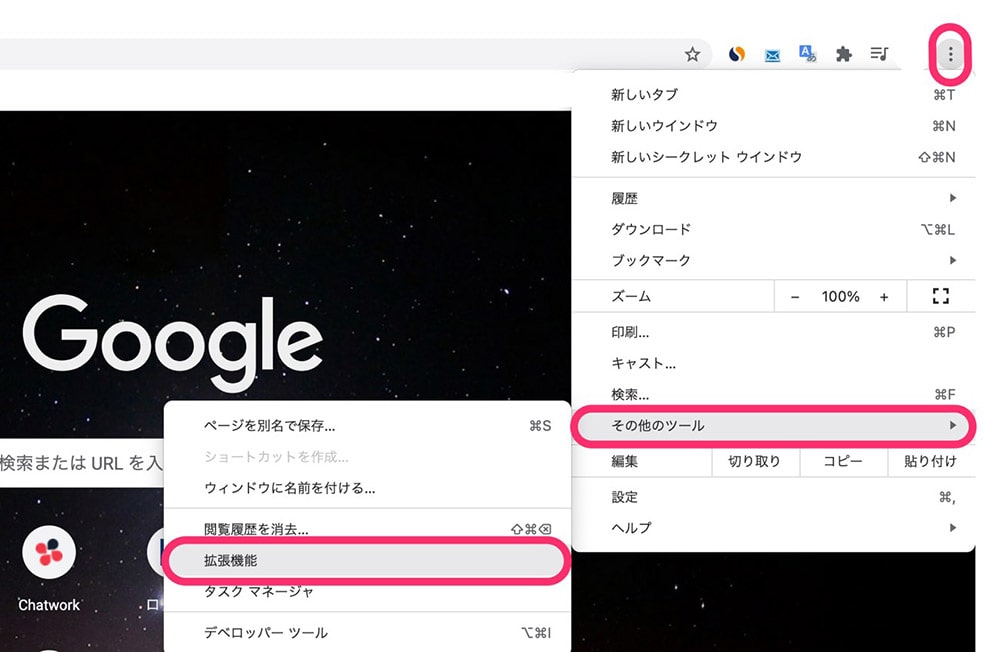
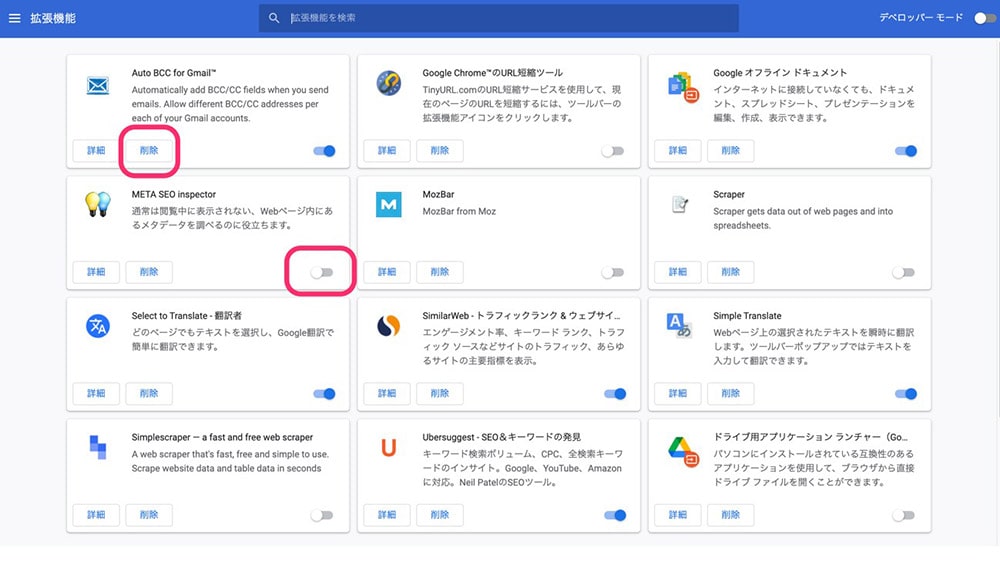
インストールしたものの、実際には使っていない拡張機能は多いものです。定期的に削除したりオフにしたりと、普段から対策しておきましょう。
また、拡張機能は定期的に更新され、その際に新機能やバグ修正が追加されることがあります。上図の拡張機能画面右上の「デベロッパーモード」をオンにし、「拡張機能を更新」をクリックしてください。すべての拡張機能が最新バージョンに更新されます。
【対策】
- 使用頻度の低いアドオンは削除、あるいは無効化する
- 現在インストールしているアドオンを精査し、必要なものだけを有効化する
- 使用するアドオンを最新バージョンに更新する
Chromeのバージョンが古い
Chromeのバージョンは不定期で更新されますが、アップデートしないまま放置しておくと動作が重くなる原因になります。
バージョンが古いままだと、アップデートされたシステムを使えないばかりか、古いシステムが起動しなくなる場合や、ウイルスに感染しやすくなるリスクも懸念されます。バージョンは常に最新の状態にしておくのがおすすめです。
バージョンの更新方法は以下の手順を参考にしてください。
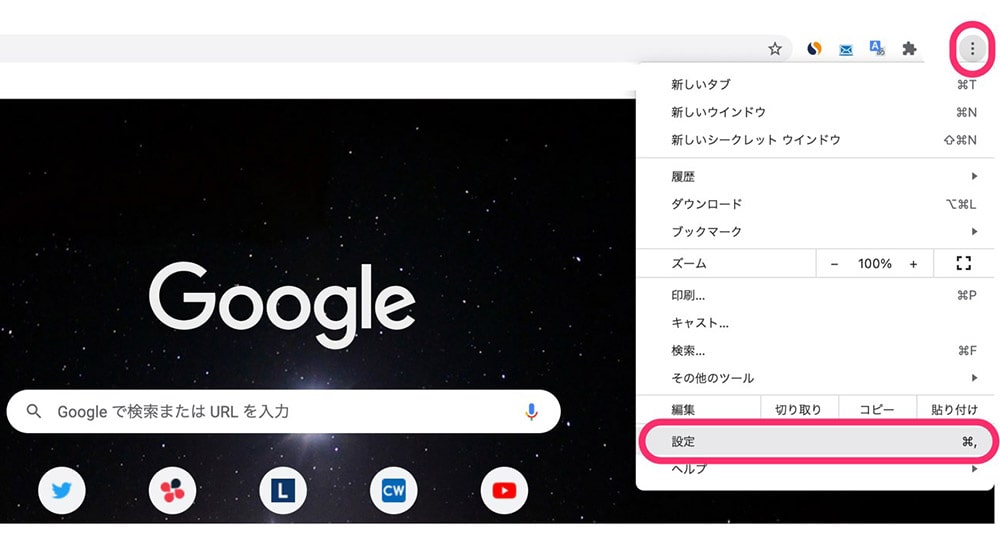
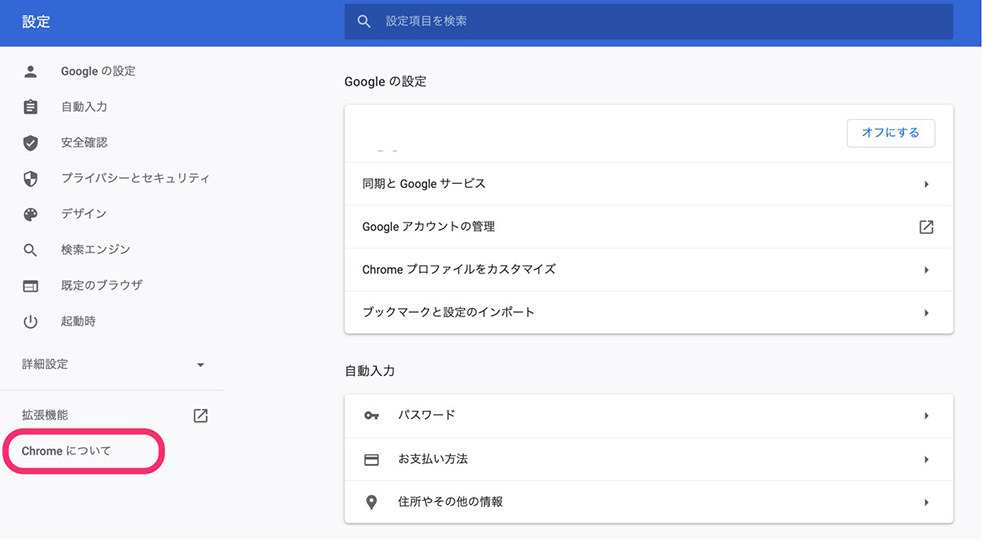
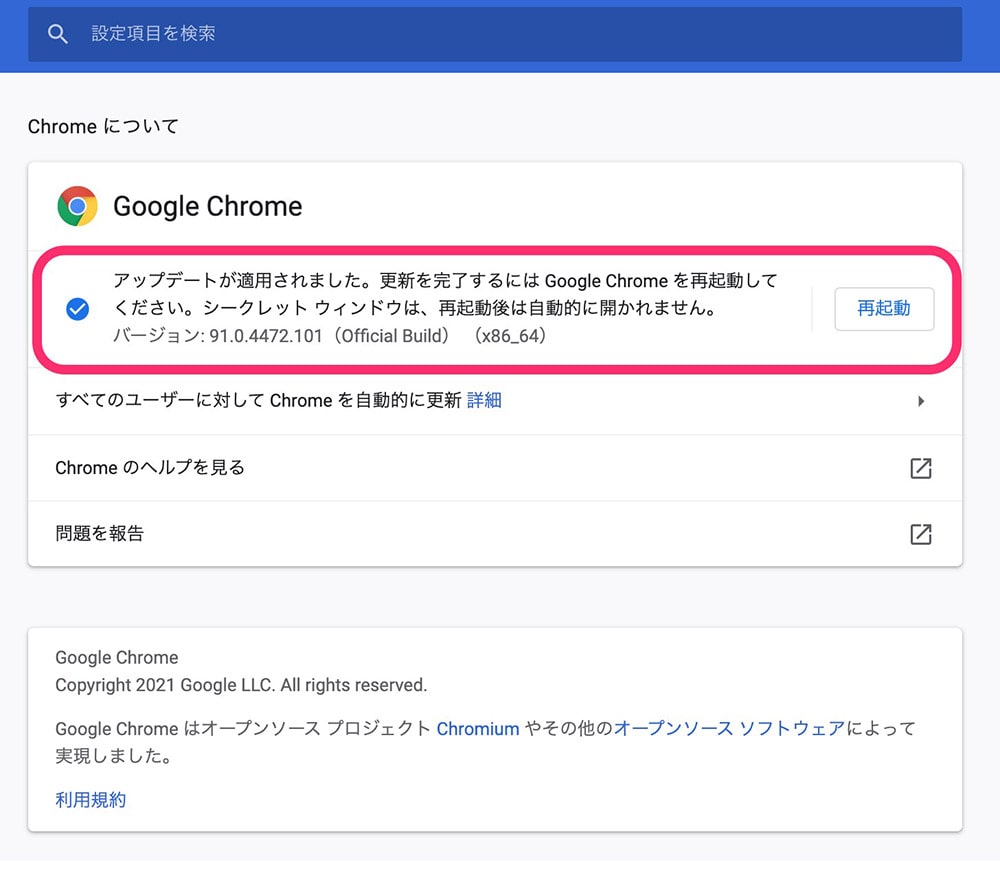
なお、Chromeは自動アップデートが適用されており、アップデートが利用可能な状態になると、ブラウザを閉じて再度開いたときに、自動的にアップデートされます。長期間ブラウザを閉じていない場合には、保留中のアップデートのアラートが表示されることもあります。
参考:Chrome は常に最新の状態に更新されます|Google
【対策】
- Chromeのバージョンを手動で更新する
- 保留中のアップデートを適用する
セキュリティソフトの保護機能
セキュリティソフトとは、ランサムウェアやマルウェア、フィッシングメールなどの悪質なソフトウェアウイルスなどからデバイスを保護してくれるソフトのことです。「ノートン」「ウイルスバスター」などが代表的です。
このセキュリティソフトはデバイスやCPUに大きな負荷をかけることがあり、Chromeの動作を重くする原因にもなります。導入しているセキュリティソフトを一度無効化し、Chromeの動作が改善するか確認してみましょう。
なお、セキュリティソフトの無効化の方法はソフトウェアごとに異なります。それぞれのサポートページなどから確認してください。
セキュリティソフトの無効化に不安を感じる場合は、Chromeに搭載されている保護強化機能を有効化しておくのがおすすめです。
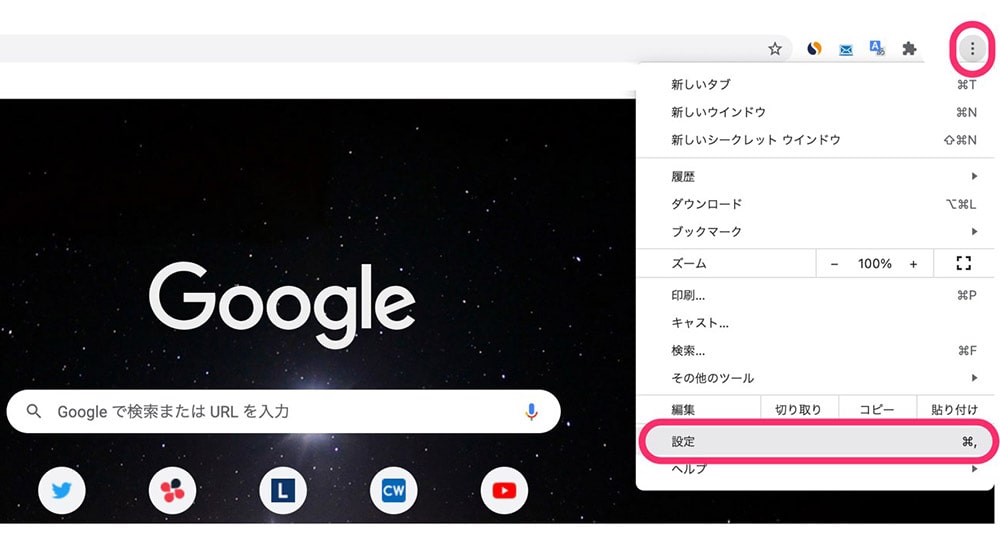
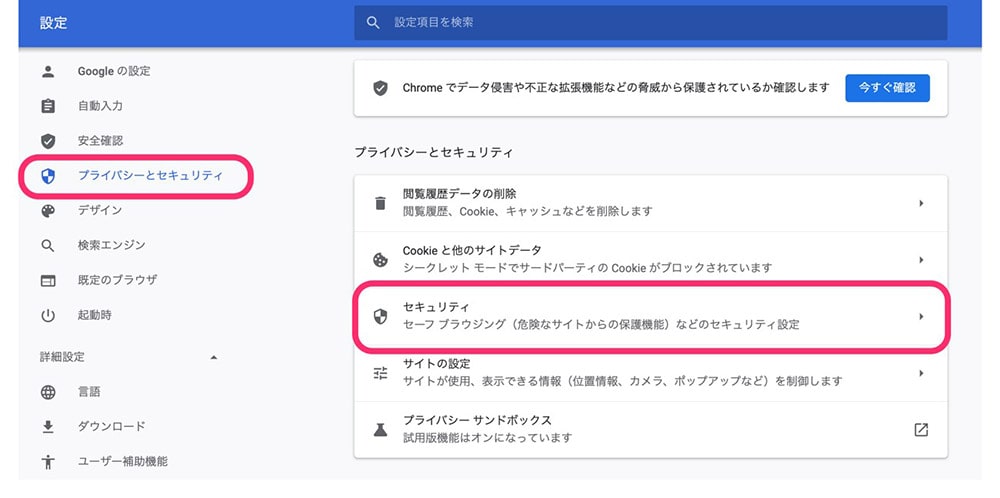
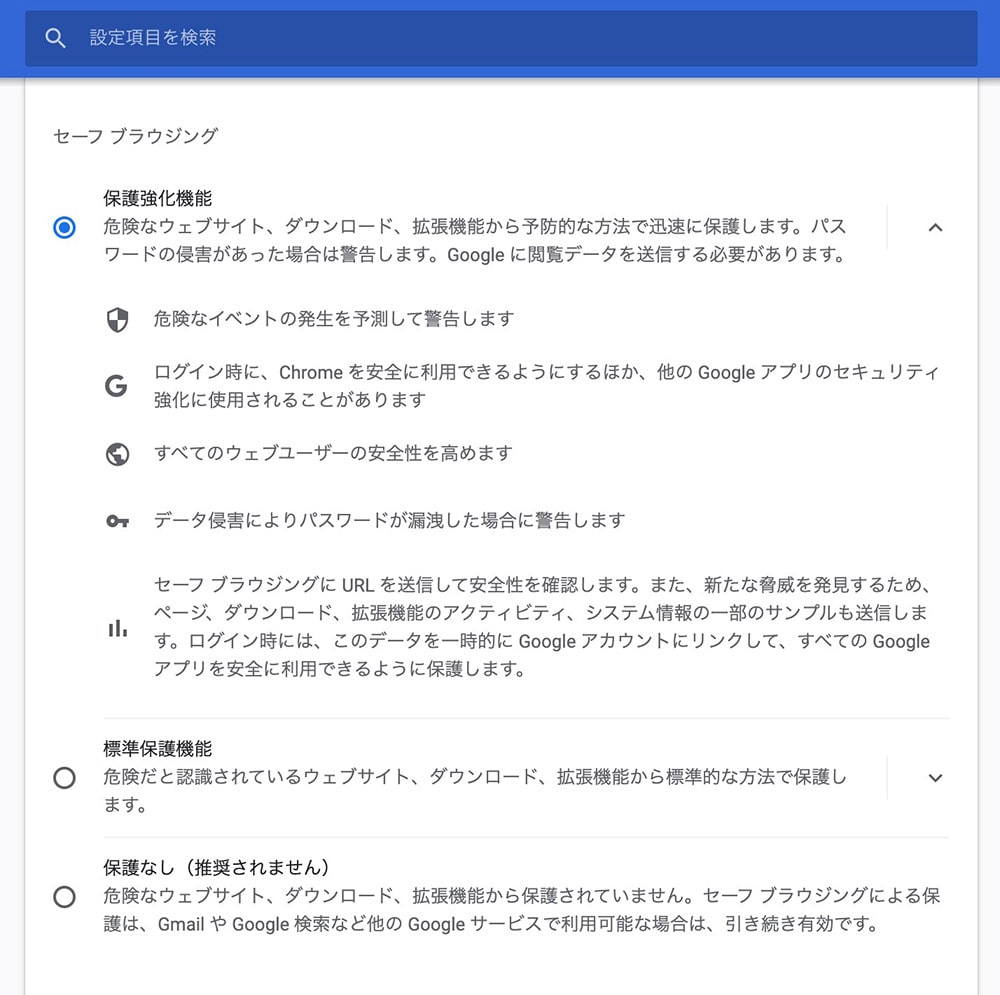
セキュリティソフトを無効化してもChromeの動作の問題が解決できなければ、動作が重い原因はセキュリティソフトにはありません。セキュリティソフトを再度有効化しましょう。
【対策】
- セキュリティソフトを一度無効化し、Chromeの動作を確認する
- それでもパフォーマンスが改善されなければ、セキュリティソフトを再度有効化する
- セキュリティソフトの無効化に不安を感じる場合は、Chrome搭載の保護強化機能を有効化する
Google Chromeのクリーンアップ
悪質なソフトウェアウイルスへの感染は、Chromeの動作にも悪影響をおよぼします。情報の漏洩や不快なポップアップ広告が頻繁に現れるなどのリスクも懸念されるため、感染が疑われる場合は早急に対策を講じましょう。
この際は、Chromeの設定をリセットし、ブラウザの設定をデフォルトに戻します。
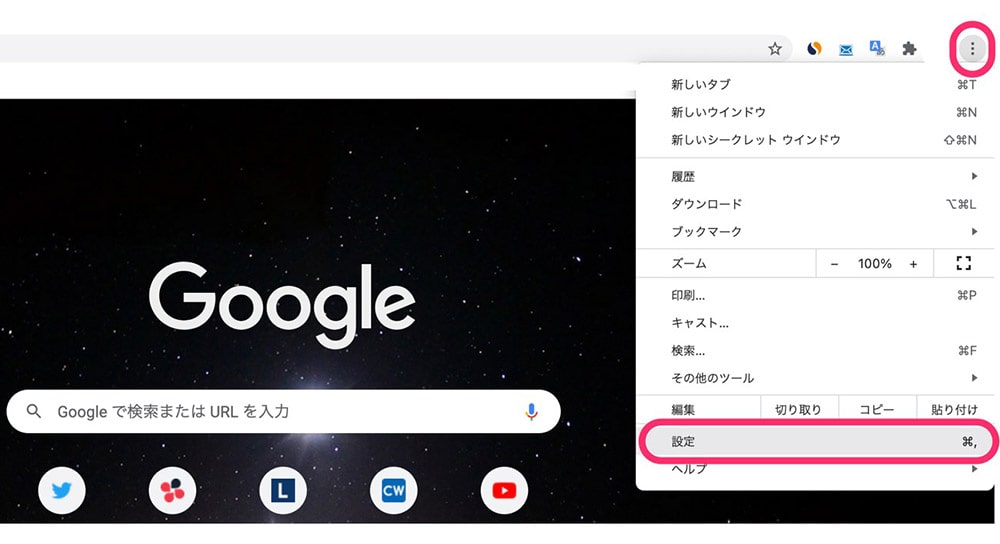
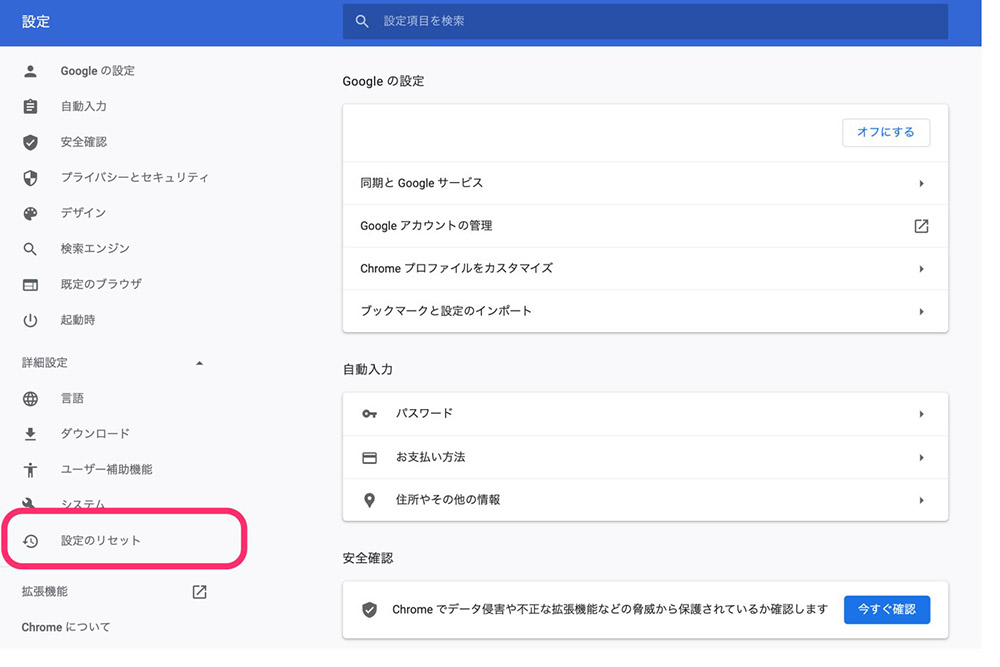
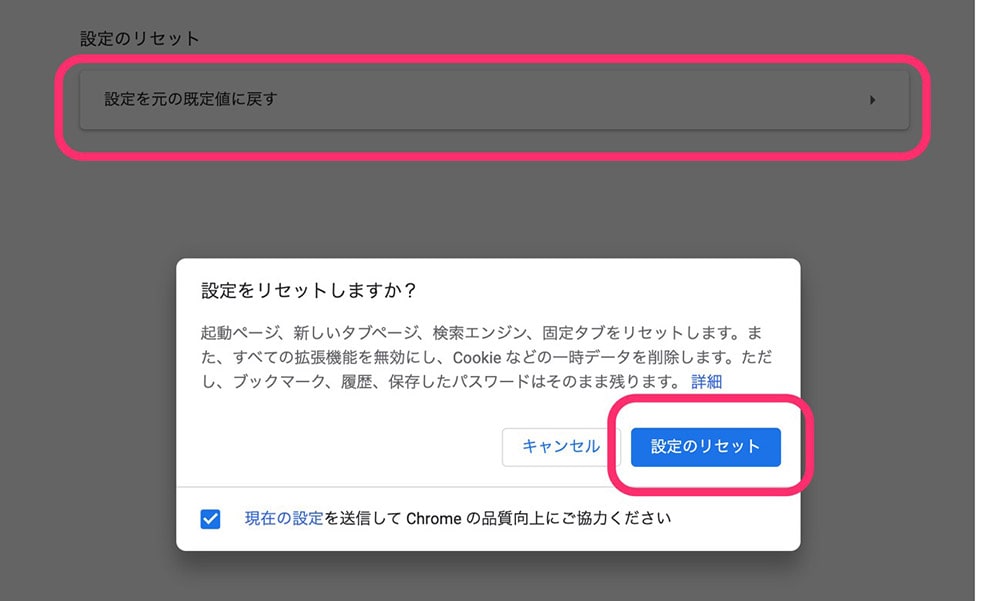
この設定のリセットを行うと、Chromeの各種設定や拡張機能もすべて無効化されます。また、Cookieの削除およびすべてのWebページからのログアウトが実行されるため、再度の各種設定が必要になる点に留意してください。
ブックマークや履歴、保存したパスワードは引き続き保持されます。
【対策】
- Chromeの設定をリセットし、ブラウザの設定をデフォルトに戻す
それでもChromeのパフォーマンスが改善されない場合
多くの場合は、ここまで見てきた対策によってChromeのパフォーマンスは改善します。しかし、それでもChromeの動作が重い、読み込みが遅いといった問題が解消されない場合は、次の方法も検討してください。
- プロキシの設定をオフにする
- ハードウェアアクセラレーションの設定をオフにする
- Chromeを再インストールする
プロキシの設定をオフにする
プロキシ(Proxy)とは、ネットワーク上でのデータ中継を担うサーバーです。不正アクセスから内部ネットワークを保護したり、頻繁にアクセスするWebサイトのデータをキャッシュしてWebサイトの表示を高速化したりといった役割を果たしています。
しかし、プロキシサーバーを経由することで遅延が発生したり、古いキャッシュデータを保持している場合には追加のリクエストが必要になったりと、ブラウジング速度に悪影響を与えることもあります。
そのため、Chromeの設定からプロキシの自動検出機能をオフにすることで、動作が改善することがあります。
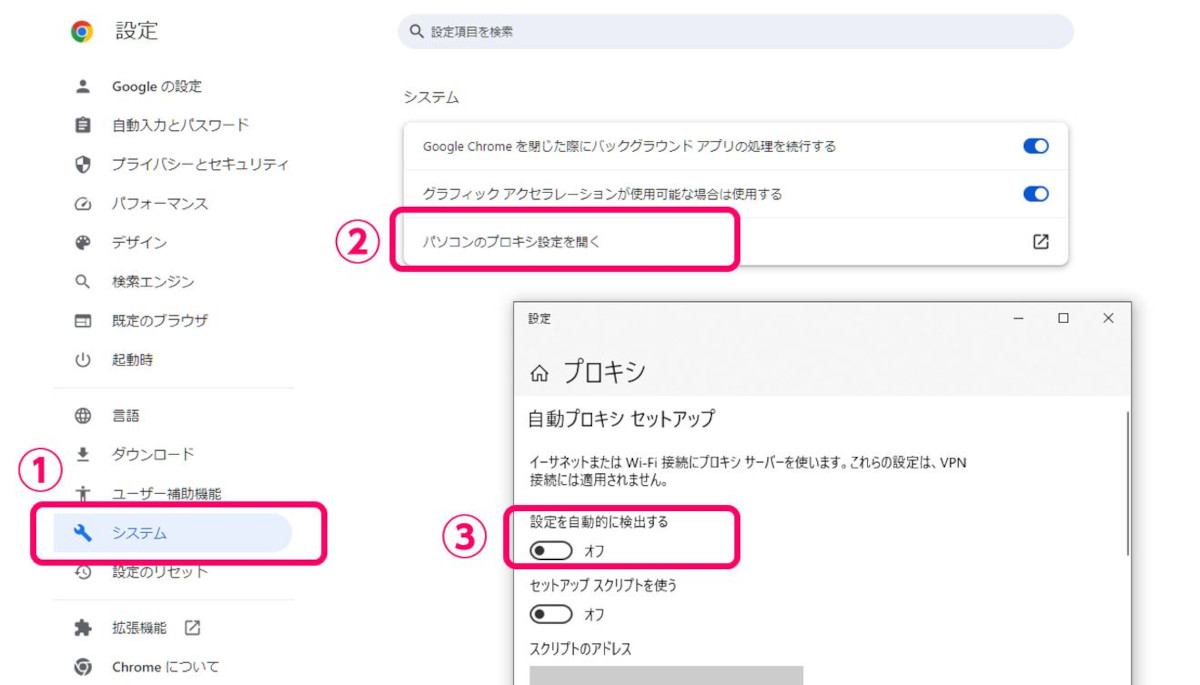
Chromeの設定メニューから「システム」→「パソコンのプロキシ設定を開く」を選択し、プロキシ設定ウィンドウから「設定を自動的に検出する」をオフにしてください。
ハードウェアアクセラレーションの設定をオフにする
こちらはYouTubeの動画再生時などにChromeの動作が重くなる場合に有効な方法です。
ハードウェアアクセラレーションとは、動画再生など特定の描画処理をCPUではなく、GPUなどにオフロードして高速実行する技術です。
ハードウェアアクセラレーションをオンにすると、通常はCPUへの負荷は軽減されますが、GPUに過度な負荷がかかった結果、システム全体のパフォーマンスが悪化したり、互換性の問題が生じたりと、かえってCPUの負荷の増大を招くこともあります。
そのため、Chromeの設定からグラフィックアクセラレーションの使用設定をオフにすることで、動作が改善するか試してみましょう。
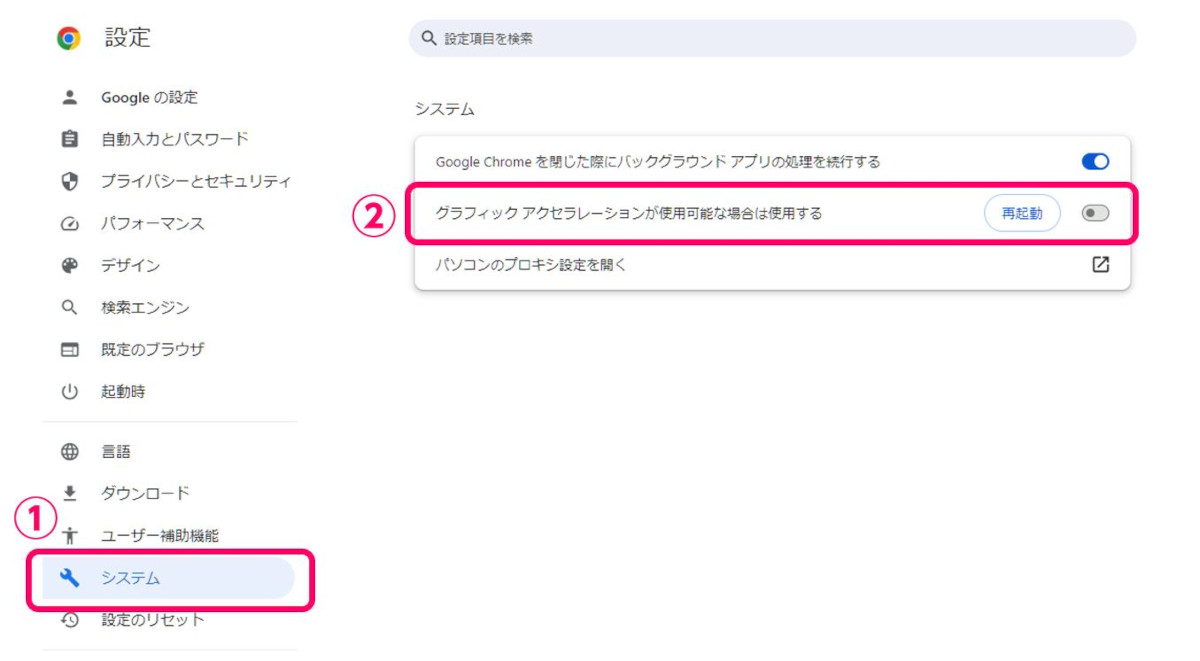
Chromeの設定メニューから「システム」→「グラフィック アクセラレーションが使用可能な場合は使用する」をオフにし、再起動してください。
Chromeを再インストールする
ブラウザの再インストールは、動作が極めて遅い場合や、これまでに取り上げた方法で改善しない場合に有効です。
ブラウザを再インストールする前には、ブックマークやパスワードなどのデータをバックアップしておきましょう。バックアップ後、Chromeをアンインストールし、公式サイトから最新バージョンをダウンロードして再インストールしてください。
「ただ動作が重いだけ」と放置は禁物
Chromeの動作が重くなる原因は、ブラウザの内外に潜んでいます。簡単に対策できるものから、デバイス全体に悪影響をおよぼしかねない深刻なものまでさまざまです。
なかでも、ウイルス感染が疑われる場合は要注意です。「ただ動作が重いだけだから問題ない」と放置してしまうと、取り返しのつかない被害を招きかねません。
Chromeの動作の重さを解消するには、想定される原因を一つひとつ探っていくしかありません。それぞれの原因に応じた対策を講じてください。
- Chromeの動作が重い場合は、ほかのブラウザでも同様の症状が出ていないか確認する
- ほかのブラウザに問題がなければ、Chrome自体に問題があると考えられる
- 多くの場合は、「メモリ使用量の増加」あるいは「CPU負荷の上昇」が原因となっている
- 開きすぎているタブを閉じる、キャッシュや閲覧履歴および不要なブックマークを削除する、不要な拡張機能を削除またはオフにするといった対策を講じる
- Chromeのバージョンが古いままの場合は更新する
- セキュリティソフトを無効化し検証する
- ソフトウェアウイルスへの感染が疑われる場合は、Google Chromeのクリーンアップを行う
- それでも改善しない場合は、プロキシやハードウェアアクセラレーションの設定をオフにする、あるいはブラウザの再インストールを検討する


