LINEアバター作成方法~~機能の使い方と作成できないときの対処法を解説!

自身に似たキャラクターを作って遊べるアバター機能がLINEに登場しました。
作成方法はとても簡単。自身の顔写真を撮影すれば、自動的にアバターを作成してくれます。服や髪型など、15パーツのカスタムも可能で、自分好みのファッションを楽しむことも。さらに、シェア機能はもちろん、ビデオ通話にも使用できるようになったため、楽しみ方は無限大です!
こちらでは、2020年9月にリリースされたLINEのアバター機能について、「作成方法」「撮影方法」「アバターの使い方」などをご紹介。読み進めながらアバターを作っていきましょう!
Contents
LINEのアバター機能とは

画像引用元:LINE
LINEのアバター機能は、写真から自分の分身となるキャラクター(アバター)を作成してくれる機能です。アバターを作成したら、プロフィール画像やInstagram、FacebookなどのSNSのアイコンとしても利用できます。
このアバター機能は、2020年9月にリリースされたもので、iOS/Android両方のデバイスで利用できます。ただし、対応はLINEのバージョン10.16.0以降となるため、LINEアプリのアップデートをお忘れなく。
2020年12月にはビデオ通話にもアバター機能が追加され、新型コロナウイルスの影響によるステイホームが長引く中での娯楽としても人気を集めています。
- LINEアプリ モバイル版【Android・Google Play】
- LINEアプリ モバイル版【iOS・App Store】
LINEアバターの作り方
LINEアバターには、3つの作り方があります。作りやすい方法を選んで作成してみましょう。さらに、作成後のカスタマイズも可能なので、季節に合わせて服装を変えたり、メイクを変えたりして遊んでみましょう!
LINEアバターの基本の作り方は3つ
アバター作成は、写真を使う方法と、すでにできあがっているアバターを使用する方法があります。- 写真撮影からアバターを作成する方法
- 撮影済みの写真を使用して作成する方法
- 基本アバターを使った作成方法
写真撮影からアバターを作成する方法
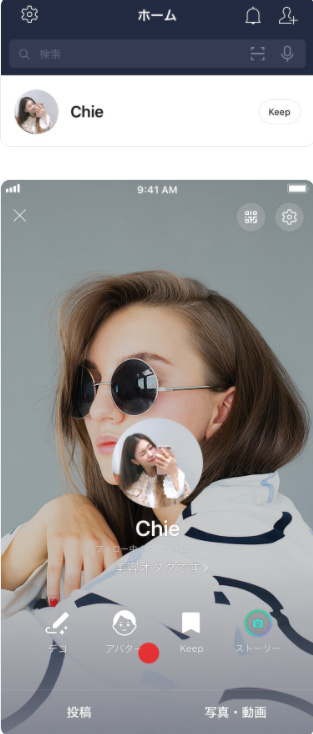
画像引用元:LINEみんなの使い方ガイド
LINEのプロフィール画面にいくと、「アバター」という顔のアイコンがあります。アバターアイコンをタップして「作成」ボタンを押しましょう。
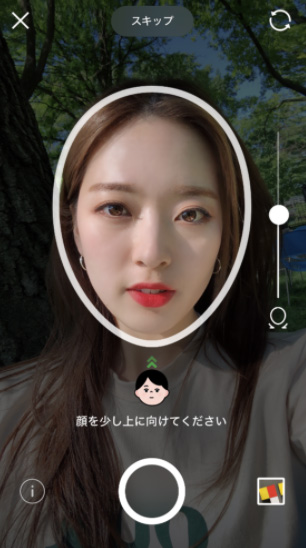
画像引用元:LINEみんなの使い方ガイド
「作成」に進むとカメラが自動的に立ち上がります。画面にある白い楕円に顔を合わせて、下の白丸をタップするとアバターの自動生成が始まります。
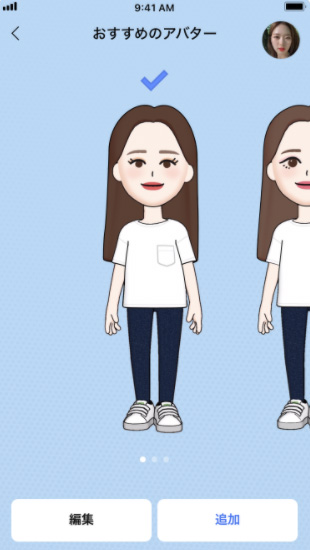
画像引用元:LINEみんなの使い方ガイド
3パターンのアバターが出てくるので、好みのアバターを選択して「追加」を押せば、アバターが完成します。
撮影済みの写真を使用して作成する方法
アバターの作成は、撮影済みの写真を利用することもできます。過去に撮った写真の中に気に入った写真がある人や、新たに撮りなおすのが面倒な人におすすめの方法です。
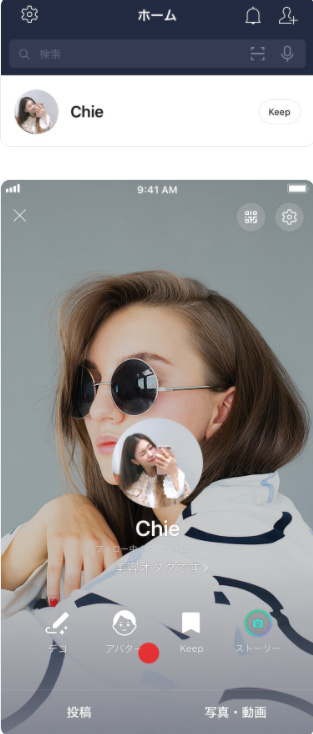
画像引用元:LINEみんなの使い方ガイド
「プロフィール画面→アバター→作成」の順にタップします。
「作成」をタップしてカメラが起動したら画面の右下のカメラロールをタップします。タップするとカメラロールに移行するので、好きな画像を選択します。
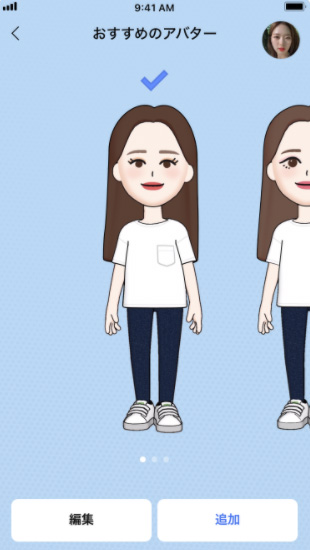
画像引用元:LINEみんなの使い方ガイド
画像を選択するとアバターが自動生成されます。「追加」を押せばアバターの完成です。
基本アバターを使った作成方法
「基本アバター」というすでに出来上がったアバターも用意されています。そのアバターの中から好きなモデルを選択して、編集して楽しむことも可能です。
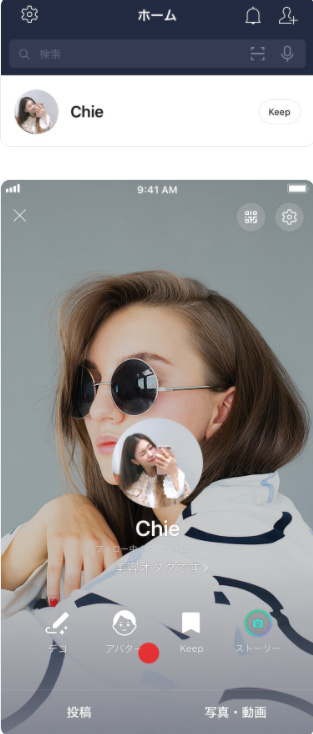
画像引用元:LINEみんなの使い方ガイド
「プロフィール画面 → アバター → 作成」の順にタップします。
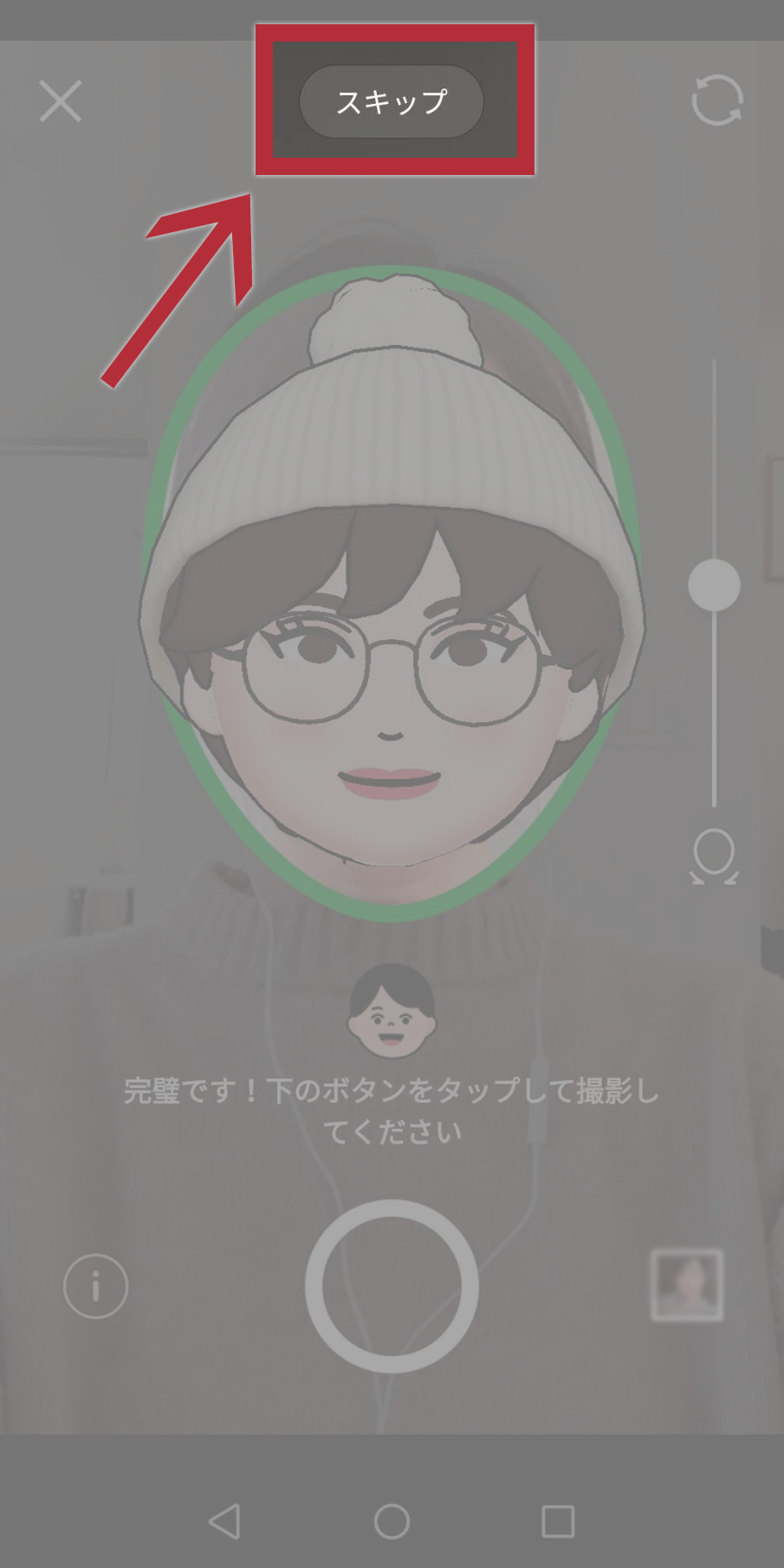
カメラが起動したら、「スキップ」を選択します。

「スキップ」をタップすると、8体の出来あがったアバターが出てきます。好みのアバターを選択して「追加」すれば完成です。
作成したアバターの編集方法
アバターの編集は作成時にも可能ですが、作成後にもさまざまなパーツを編集できます。
<アバターの編集可能なパーツ>
- 髪型・髪色
- 輪郭(耳含む)
- 目・眉・鼻・口
- メイク・ひげ
- メガネ
- 服(セットアップ・トップス・ボトムス・靴下・靴・ヘアアクセサリー)
編集は、アバターのホーム画面にある「編集」をタップすれば簡単にできます。
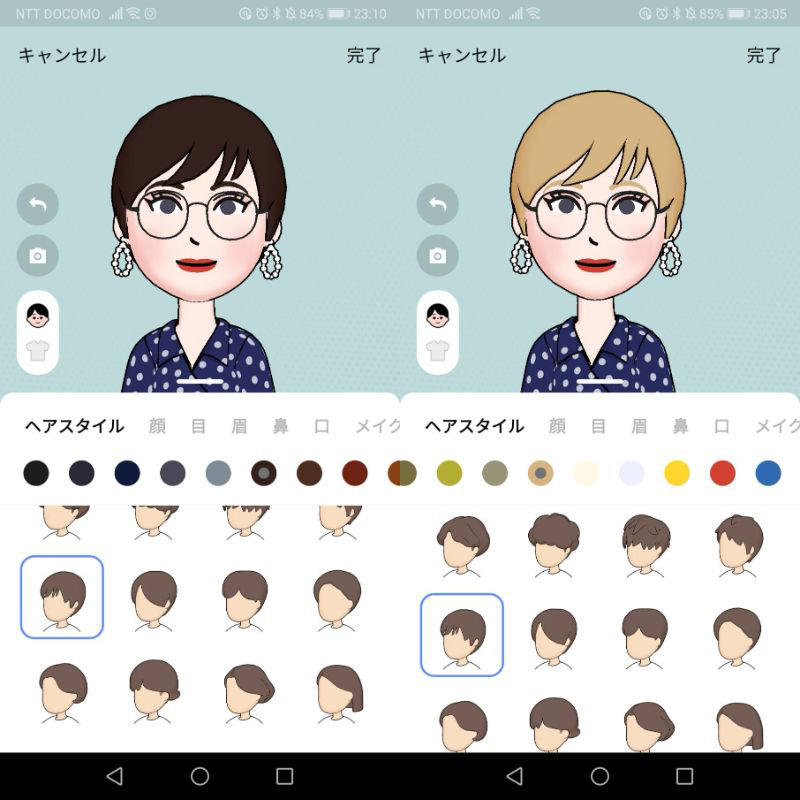
髪型は155種類から、髪色も32種類から選択可能です。なお、髪色を変更すると眉毛の色も変わります。
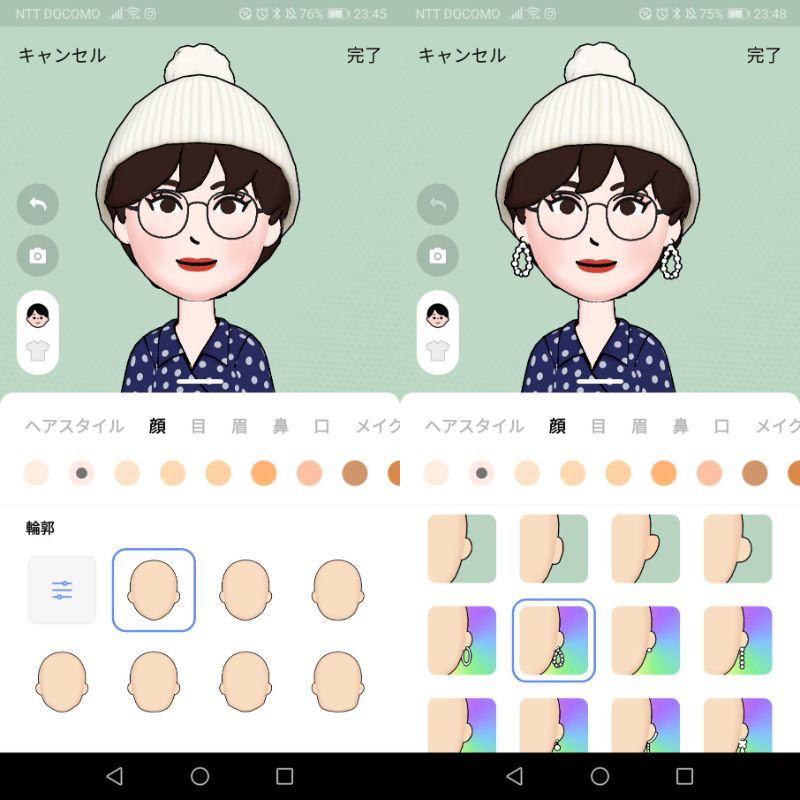
顔は7種類、耳は20種類あります。顔色は緑、黒など20種類から選べ、耳の形も選択可能です。イヤリングの「有・無」も選べるので、おしゃれの幅が広がります。
【目】
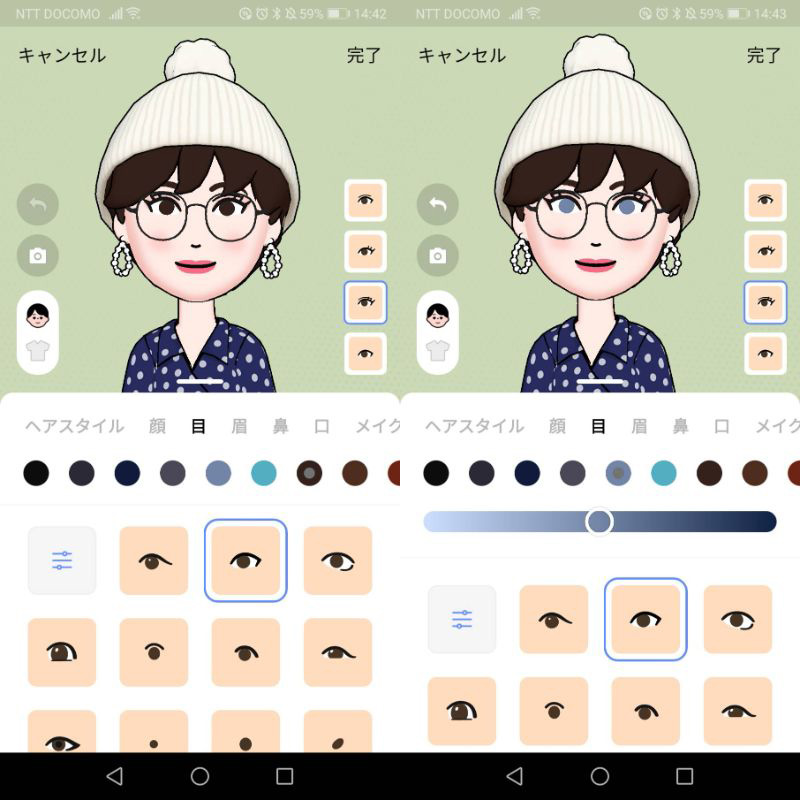
目は53種類、色は26色から選べます。
【眉】
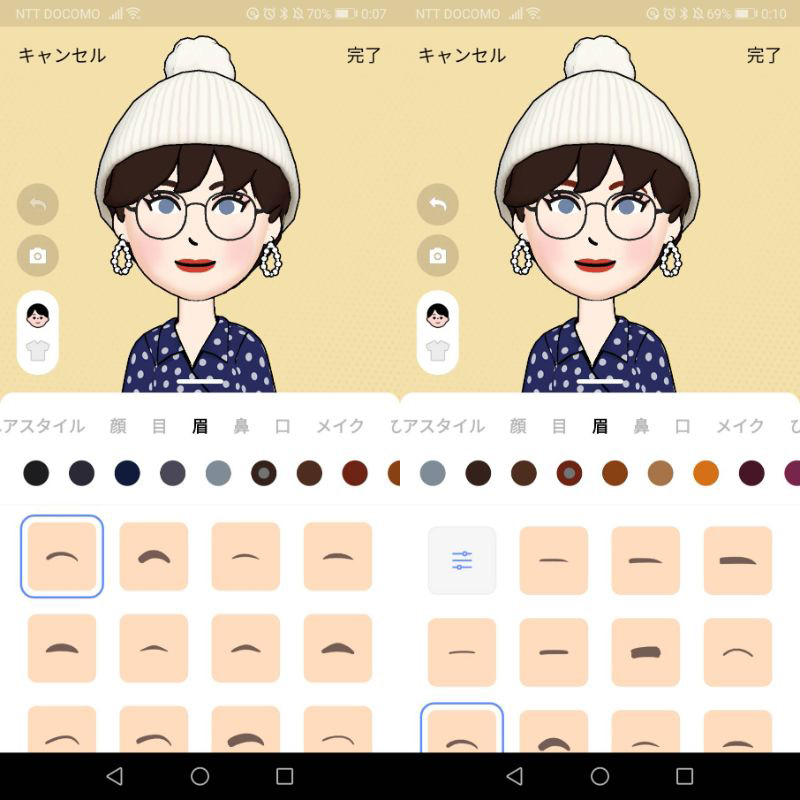
眉は39種類、色は32色から選べます。
【鼻】
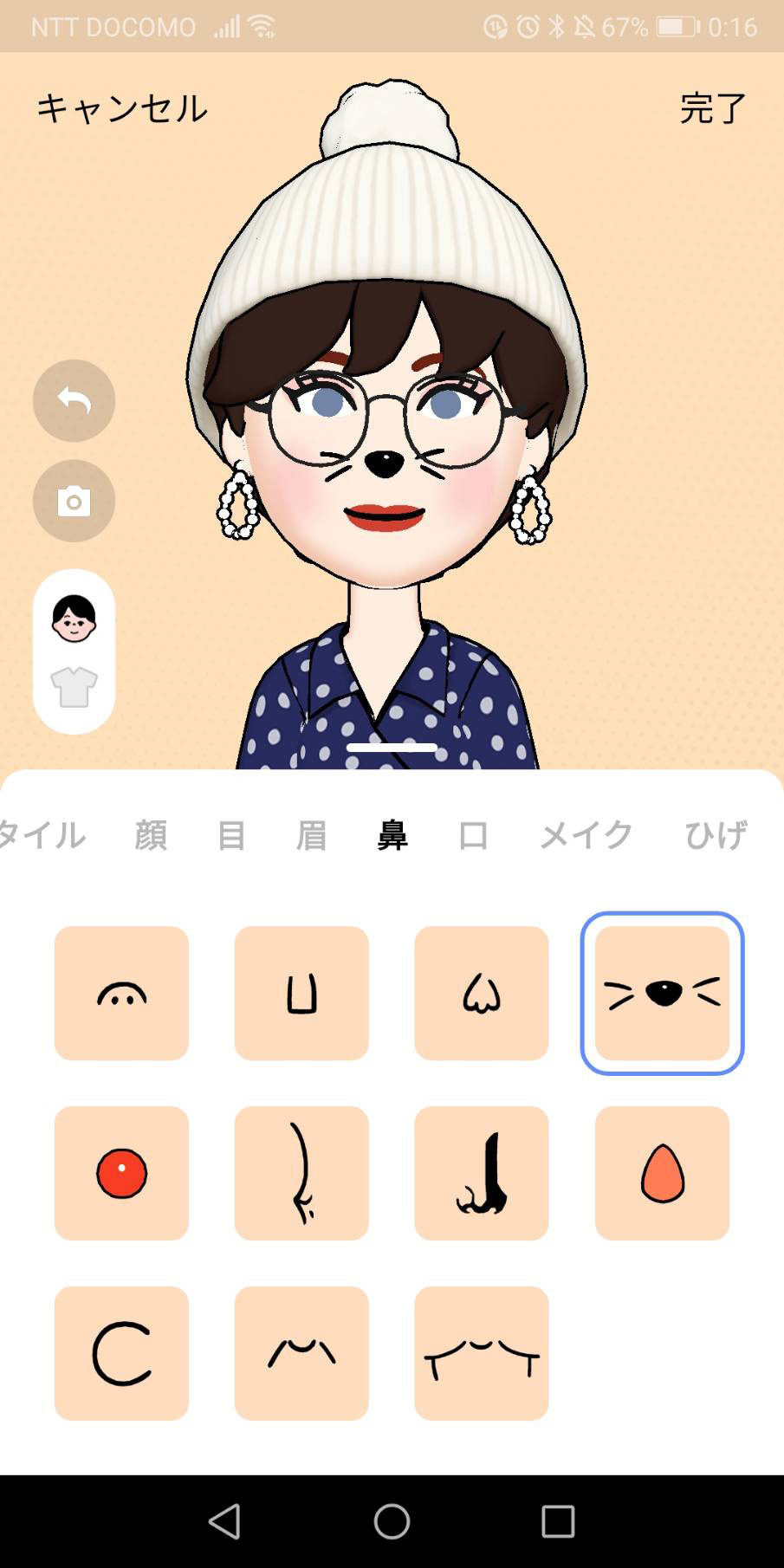
画像引用元:LINEみんなの使い方ガイド
鼻は38種類から選べます。猫や赤鼻など、個性的なパターンも用意されています。
【口】
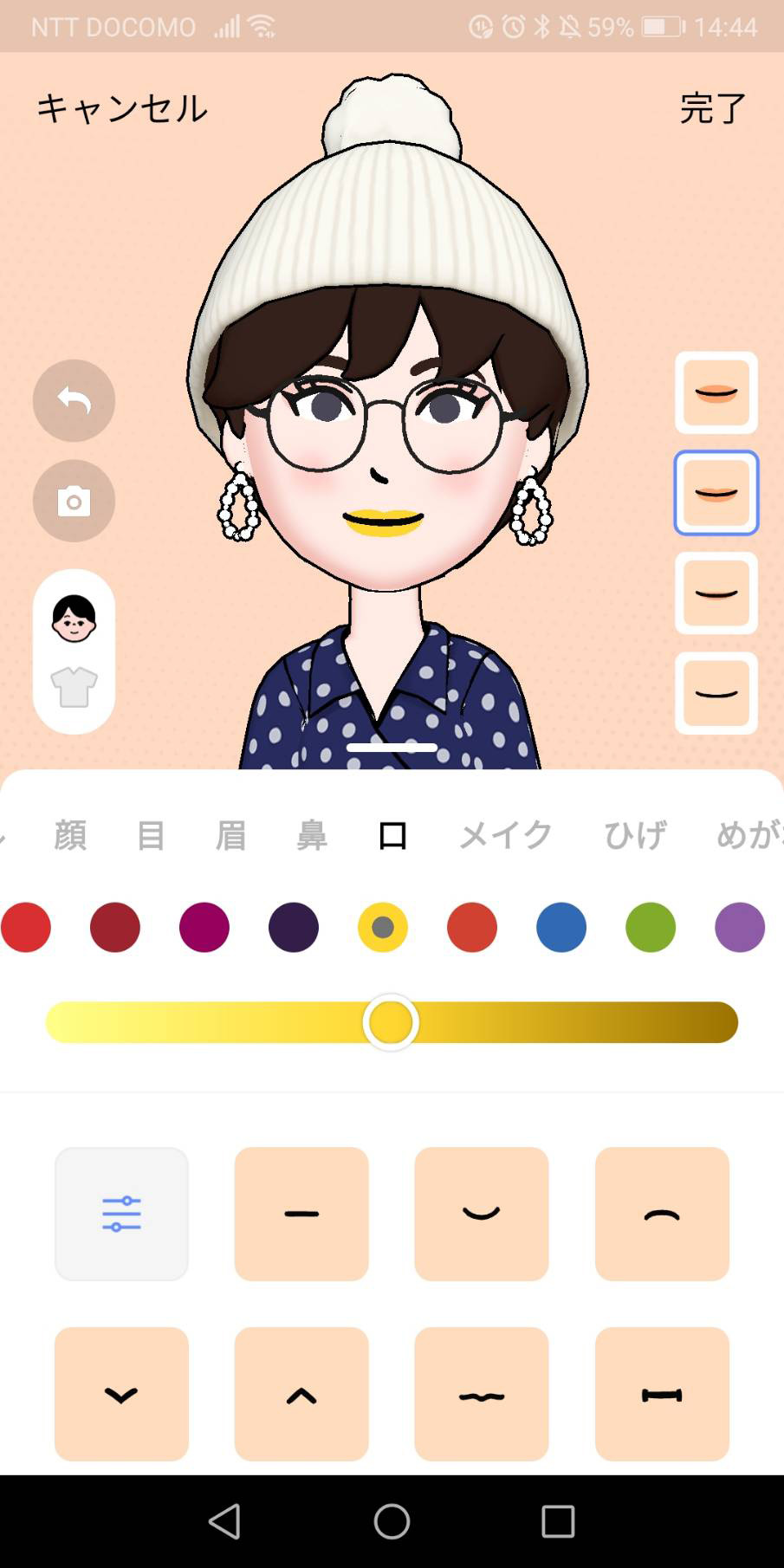
口は41種類、32色から選べます。
【メイク】
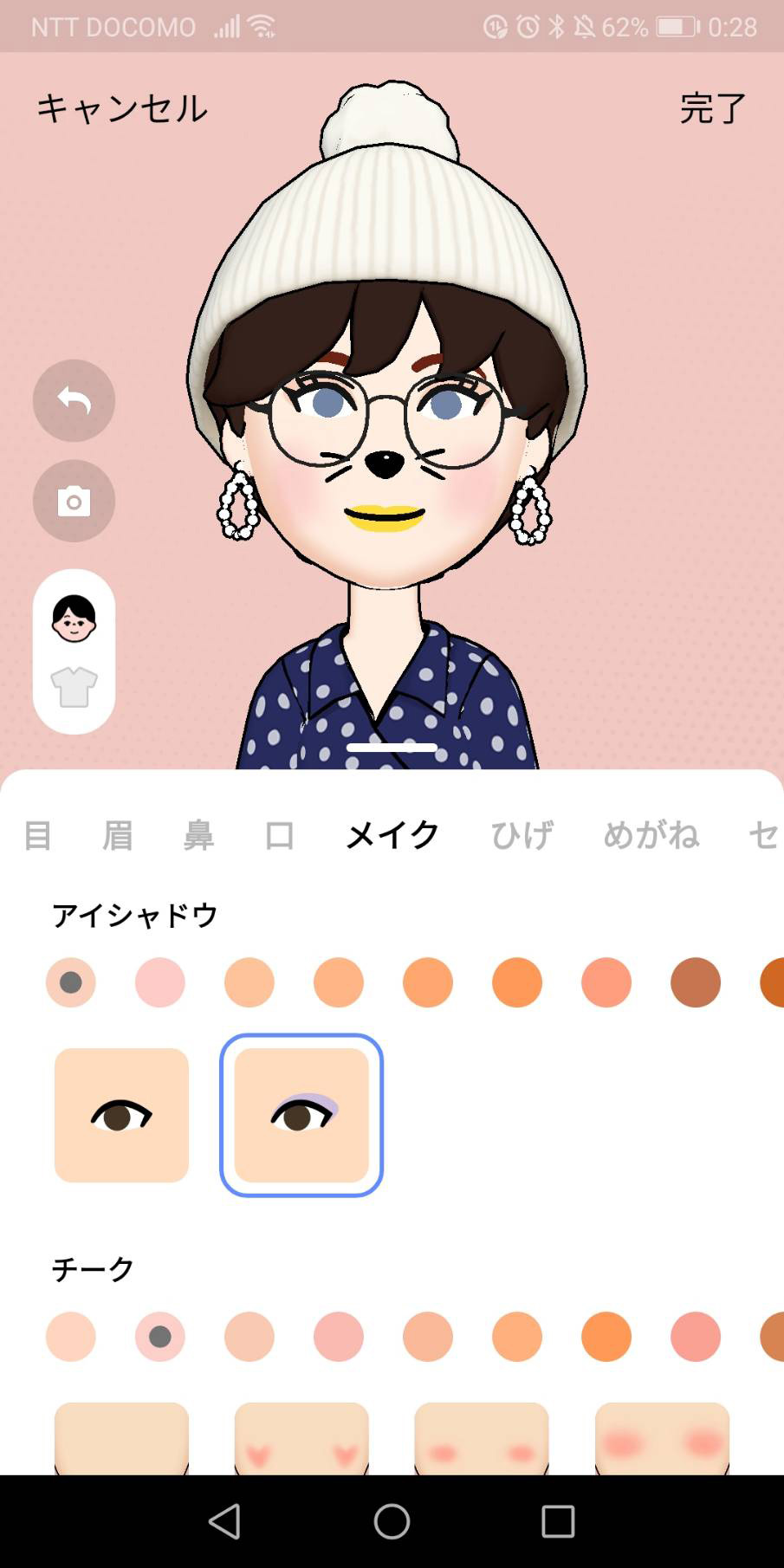
メイクはアイシャドウ、チーク、ラメがあり、アイシャドウは「有・無」が選べます。色は32色から選択可能です。
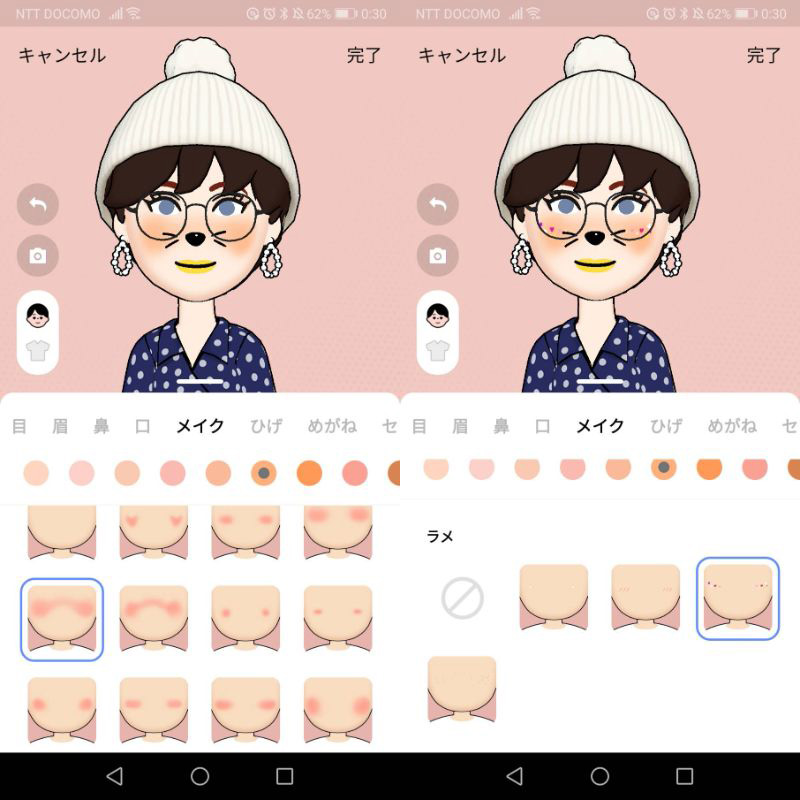
チークは24種類、21色から選べ、ハート型やオフェロメイク風もあります。頬にハートやそばかすをつけることができるラメ機能(4種類)もあり、細かいところまでこだわって楽しめます。
【ひげ・メガネ】
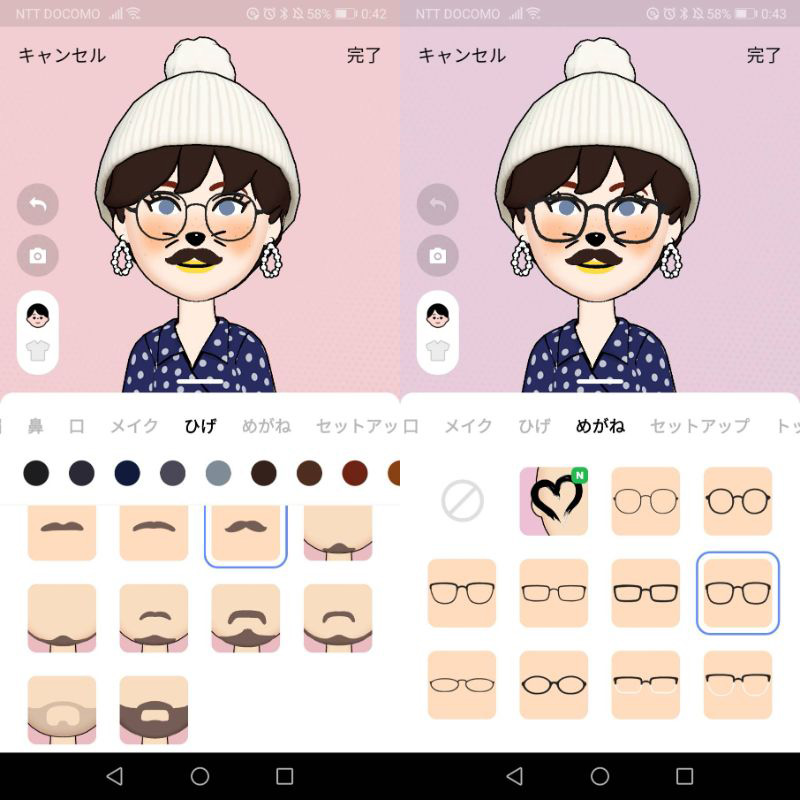
ひげは13種類で、色も32色から選べます。メガネは11種類あるので、男性アバターでも個性を出しやすいですね。
服は、以下のようにカテゴリーが細分化されています。
- セットアップ
- トップス
- ボトムス
- 靴
- 靴下
【セットアップ】
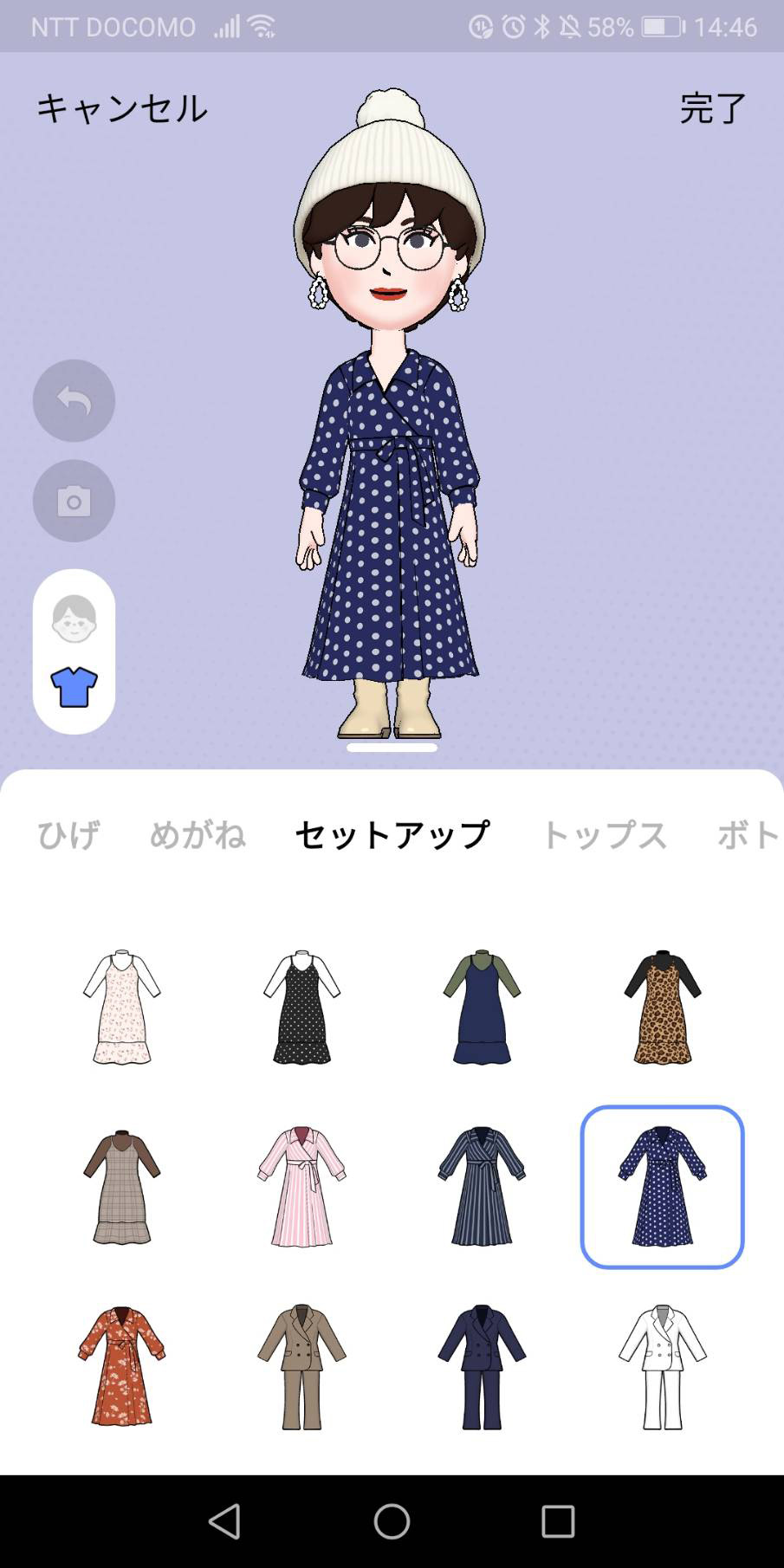
セットアップはワンピースや、着物、クリスマスコスチュームなどのシーズン服など107種類から選べます。
【トップス・ボトムス】

トップスは234種類、ボトムスは115種類あるので組み合わせは無限大です。他人と被ることはほとんどないでしょう。
【靴・靴下】
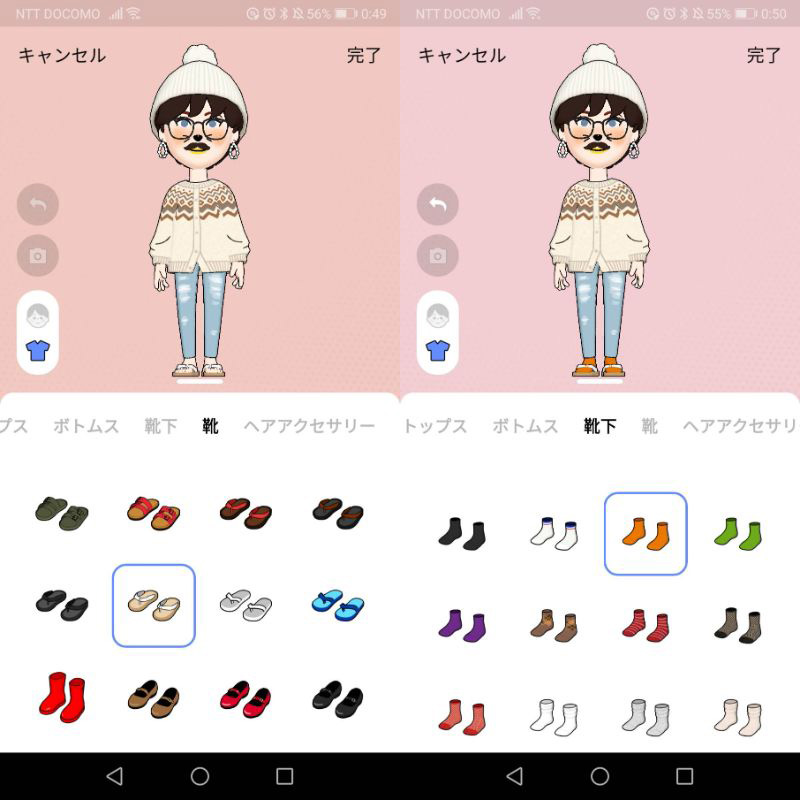
靴や靴下など、細かい点も変更が可能です。靴は90種類、靴下は29種類あります。

帽子やカチューシャなどのヘアアクセサリーも107種類から選択可能です。ただし、選ぶアクセサリーによっては、髪型が変わります。そのため、先にヘアアクセサリーの選択からカスタマイズを始めるのもありでしょう。
作成したLINEアバターの撮影方法
| 通常タイプ | アイコン用 | |
|---|---|---|
| サイズ | 縦長 | スクエア |
| 保存のタイミング | 撮影した時点 | 保存ボタンをタップした時点 |
| 完了ボタン | タイムラインやトークに送信される | アイコンに設定される |
通常タイプもアイコン用も、操作方法はほぼ同じですが、アイコン用は文字入れや色彩調整、動画が撮れるなど、通常タイプよりもできることが少しだけ多くなります。
通常タイプの撮影
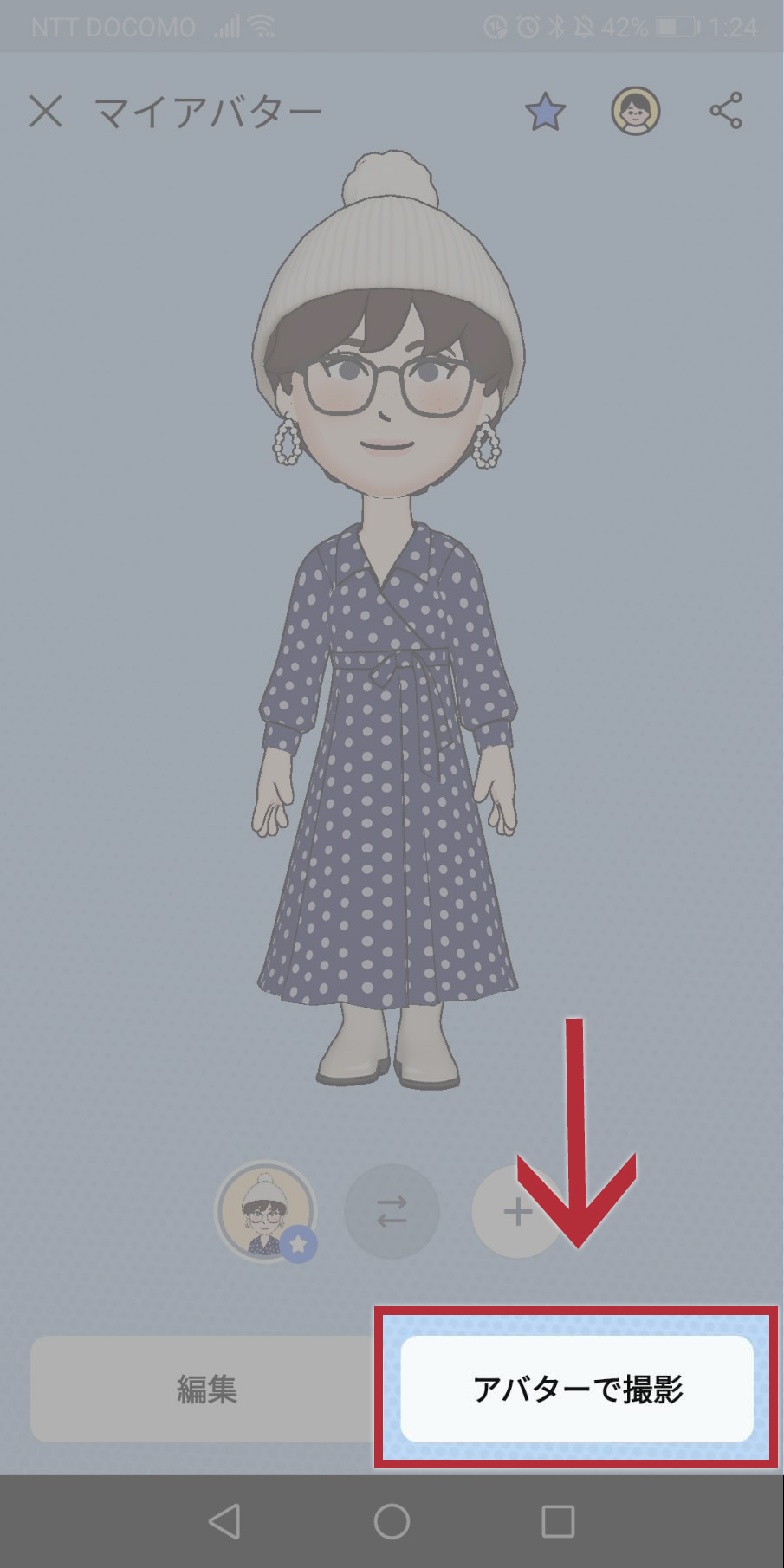
「アバターで撮影」をタップすると、撮影画面が立ち上がります。

ポージングと背景をそれぞれ選択することができます。

「ポージング」のボタンをタップすると上記のような画面になります。ポージングを選択する方法は2つ。1つ目は、真ん中の撮影ボタンをスワイプすることで、画面上で変化を見ながらポージングを選択できます。
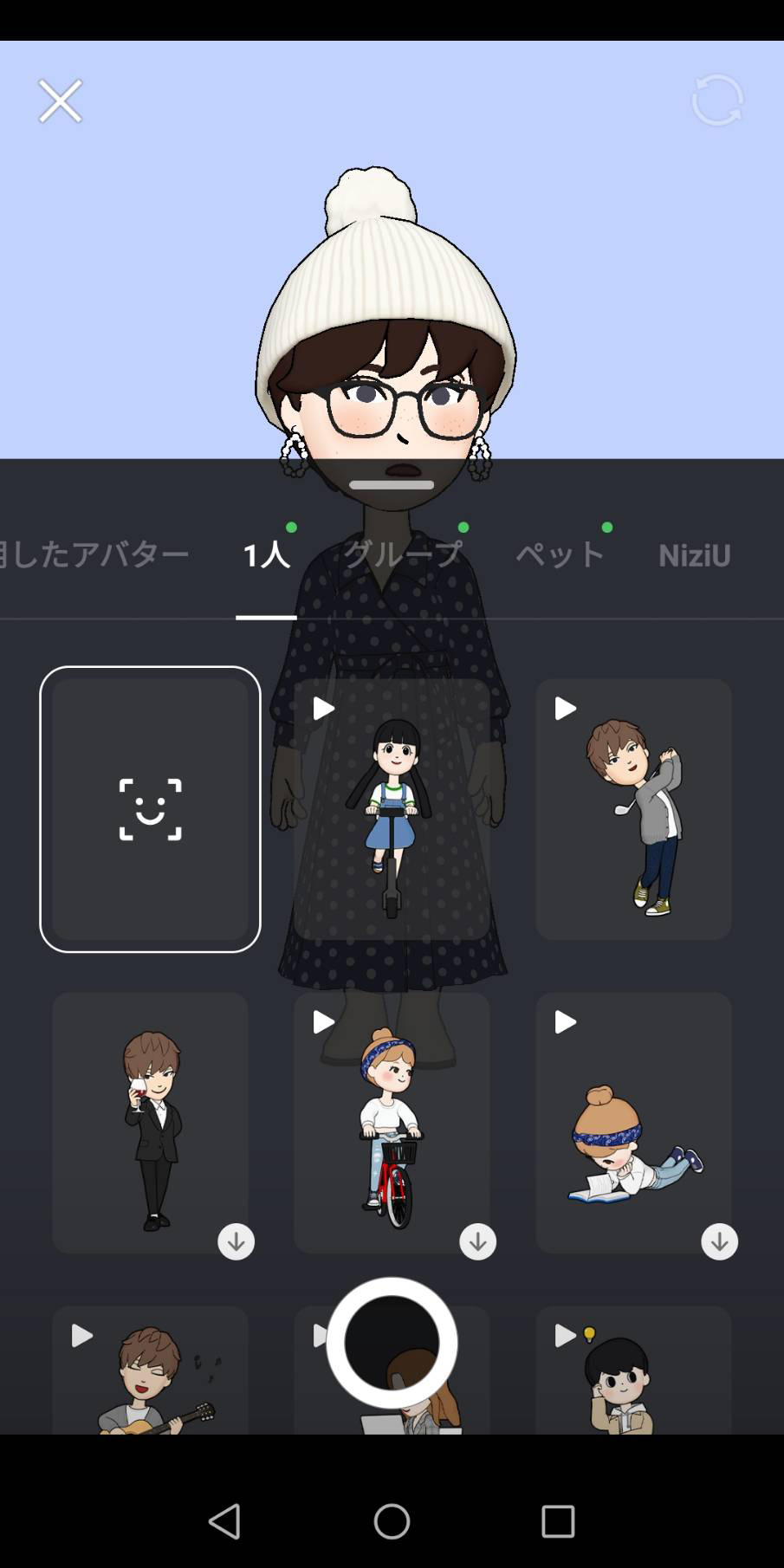
2つ目は、四つ丸があるボタンから一覧を表示させて選択します。
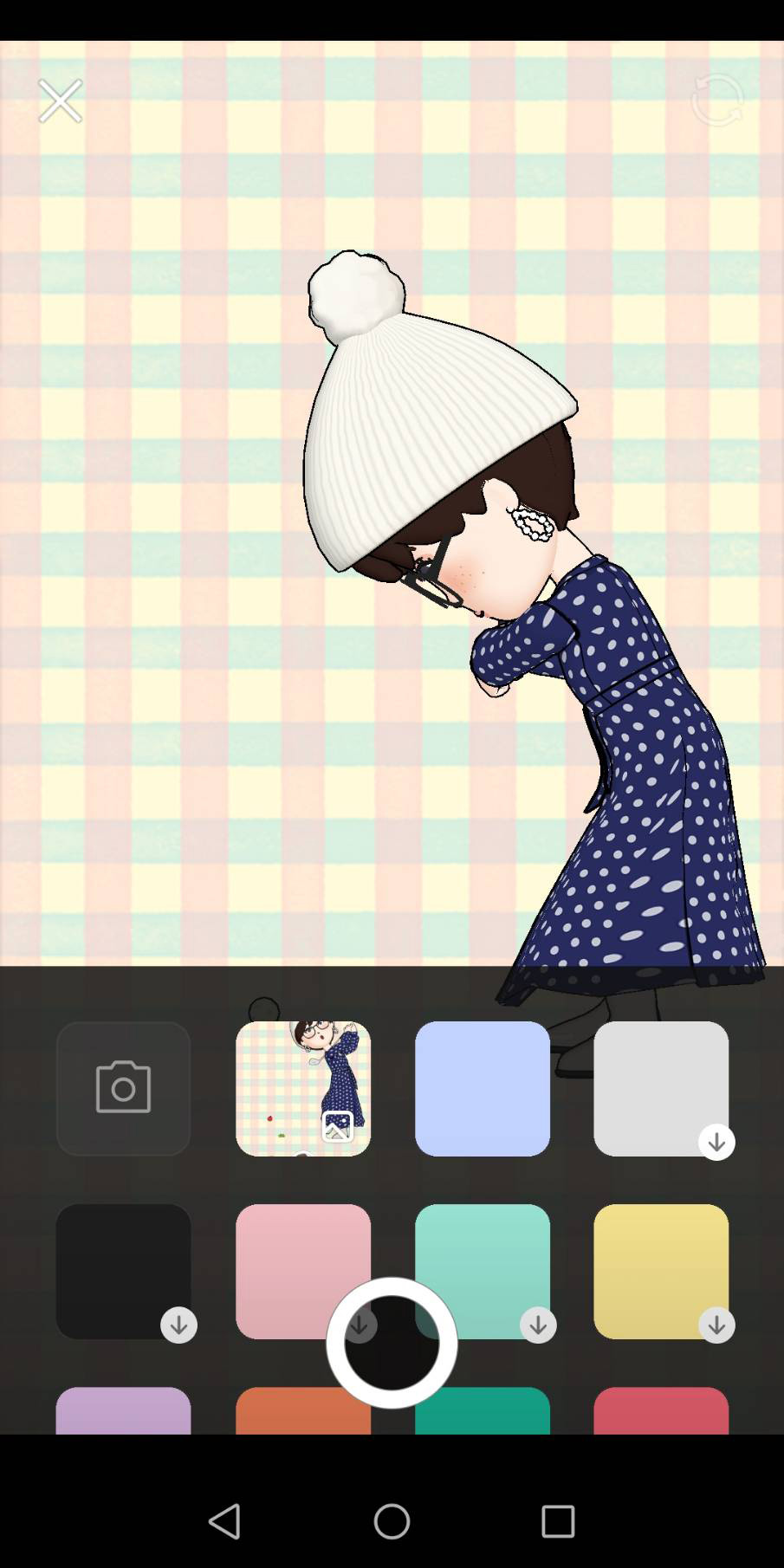
背景ボタンを選択すると、一覧が表示されます。
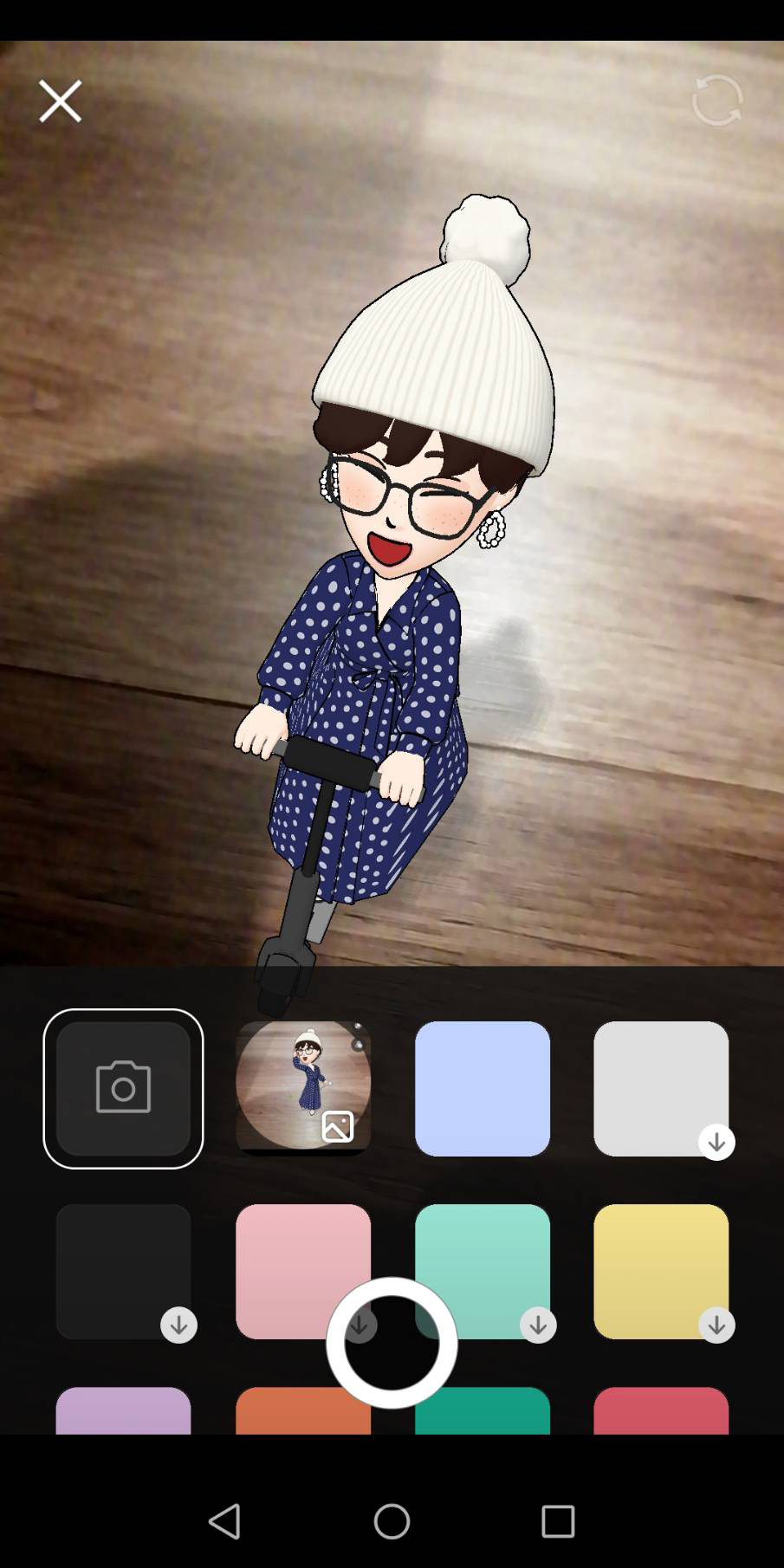
また、左上のカメラマークを押すと、現実世界をバックにしたアバターの撮影が可能です。(※「ポージング→背景」の流れで選択しないとできません。)

「ポージング」を選択せずに「背景」選択をカメラにすると、自分の顔がアバターの顔になります。複雑な表現は難しいですが、表情もリアルに合わせて多少変化します。
アイコン用の撮影
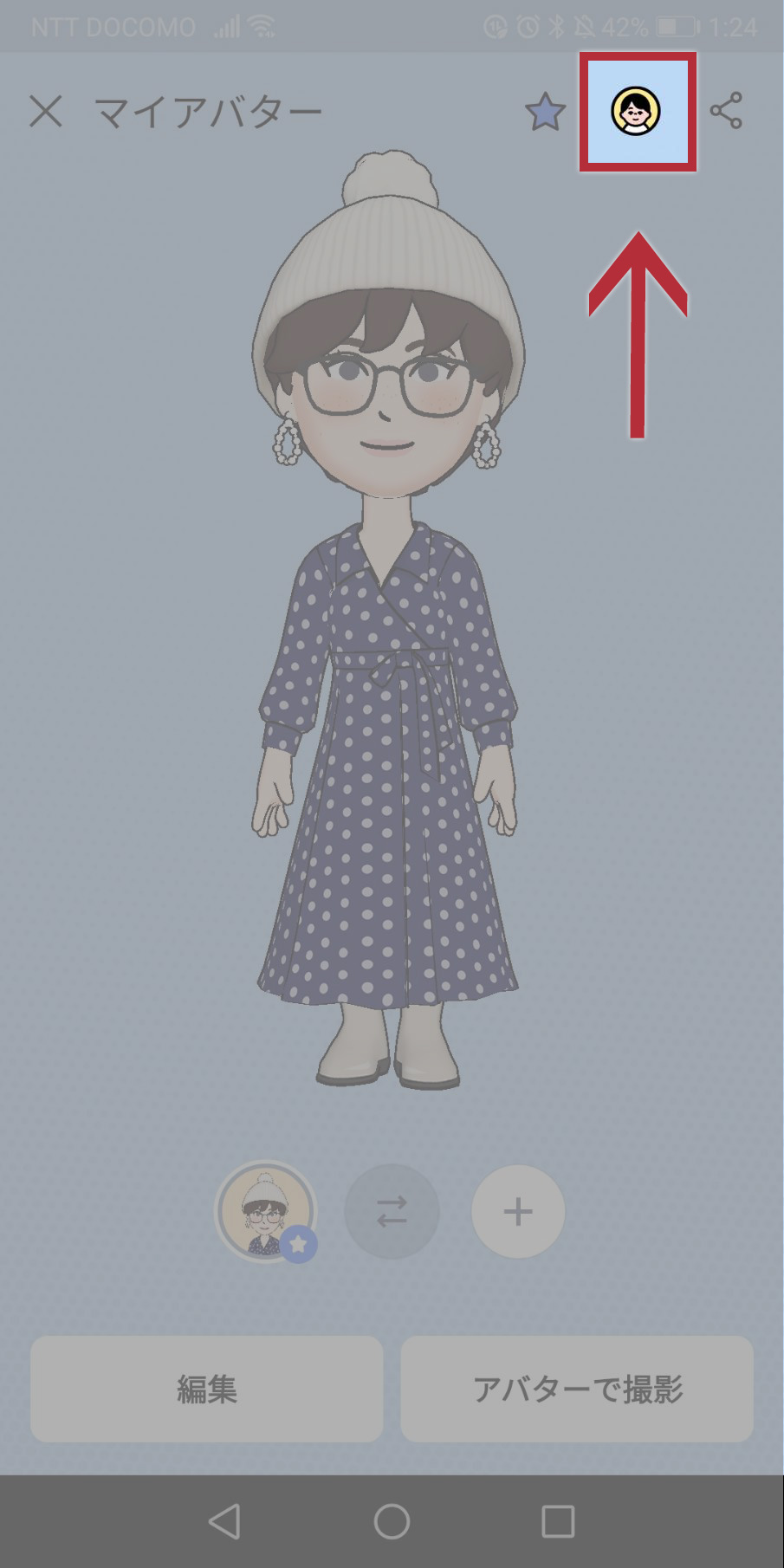
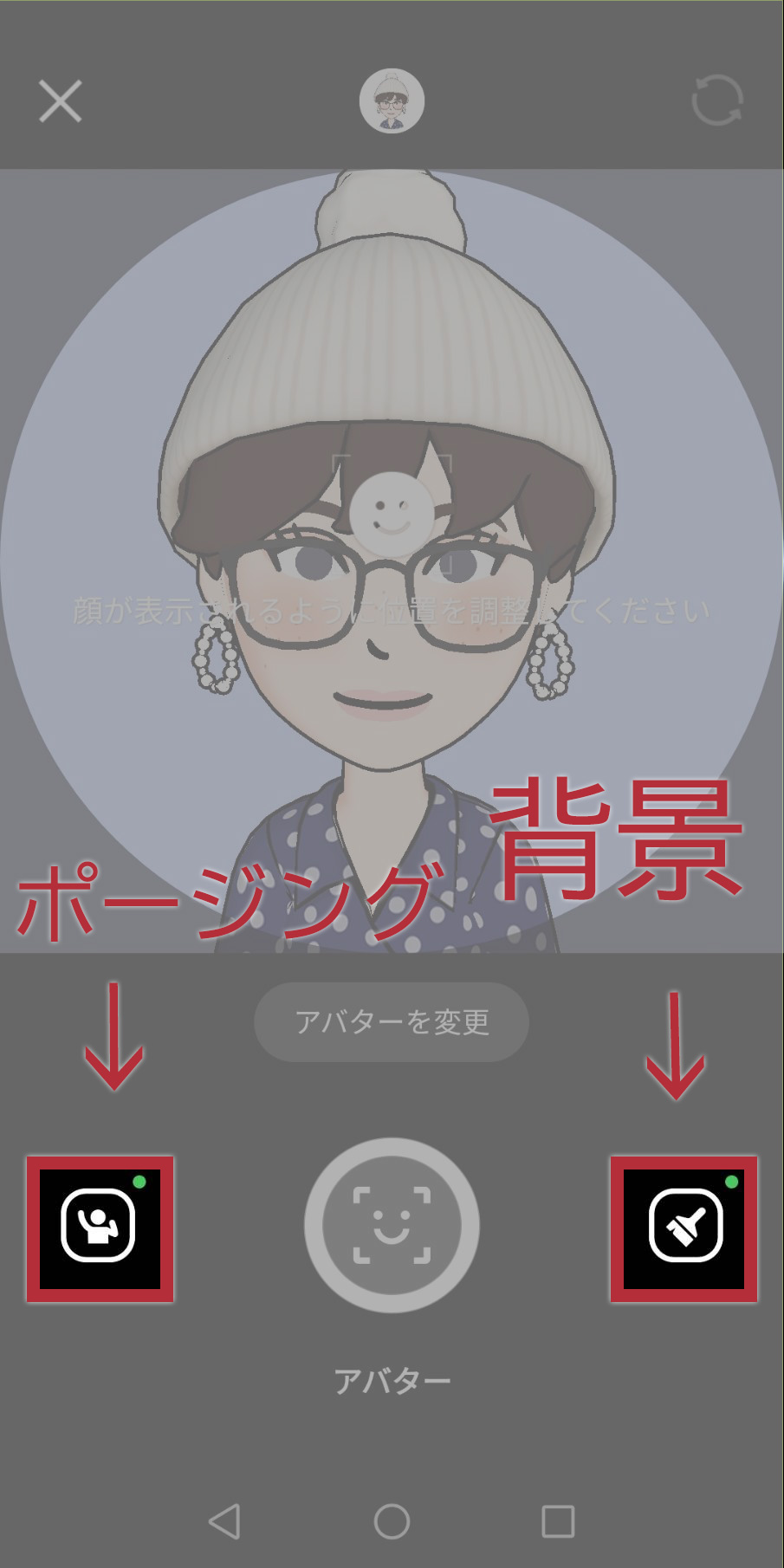
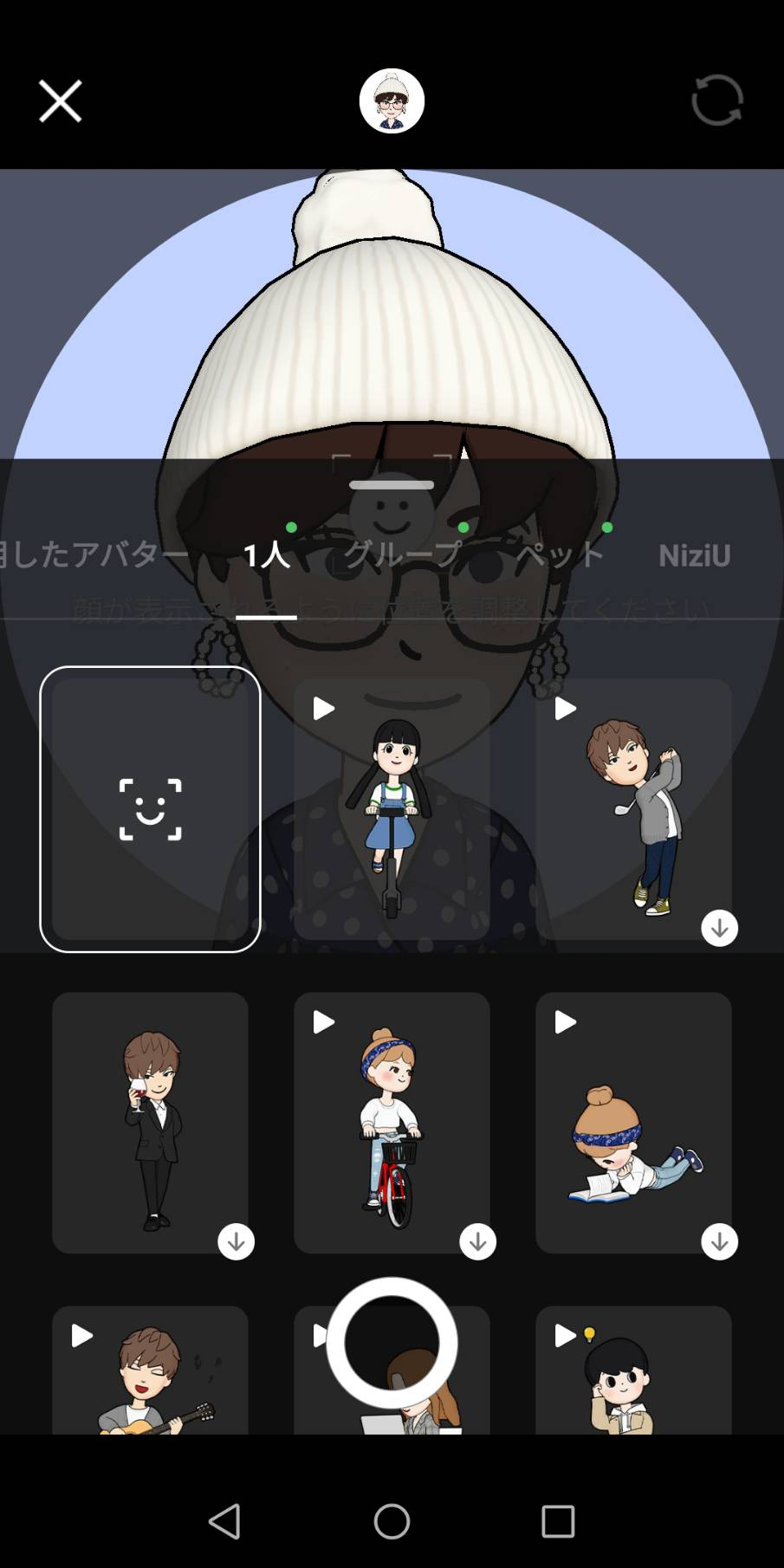
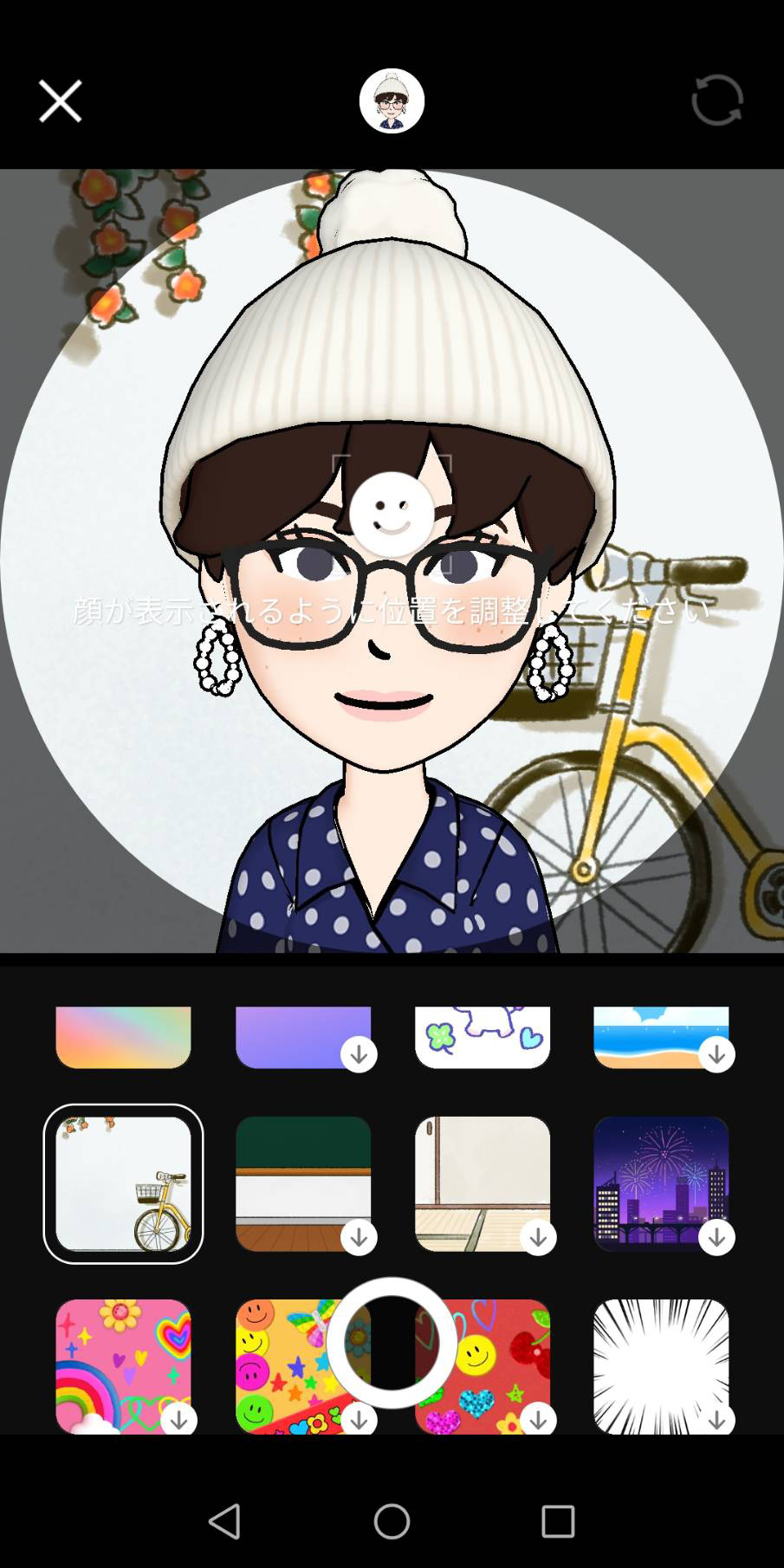
通常撮影同様、カメラマークをタップすると、現実の背景とアバターの写真撮影ができます。カメラマークを長押しすると動画の撮影も可能です。
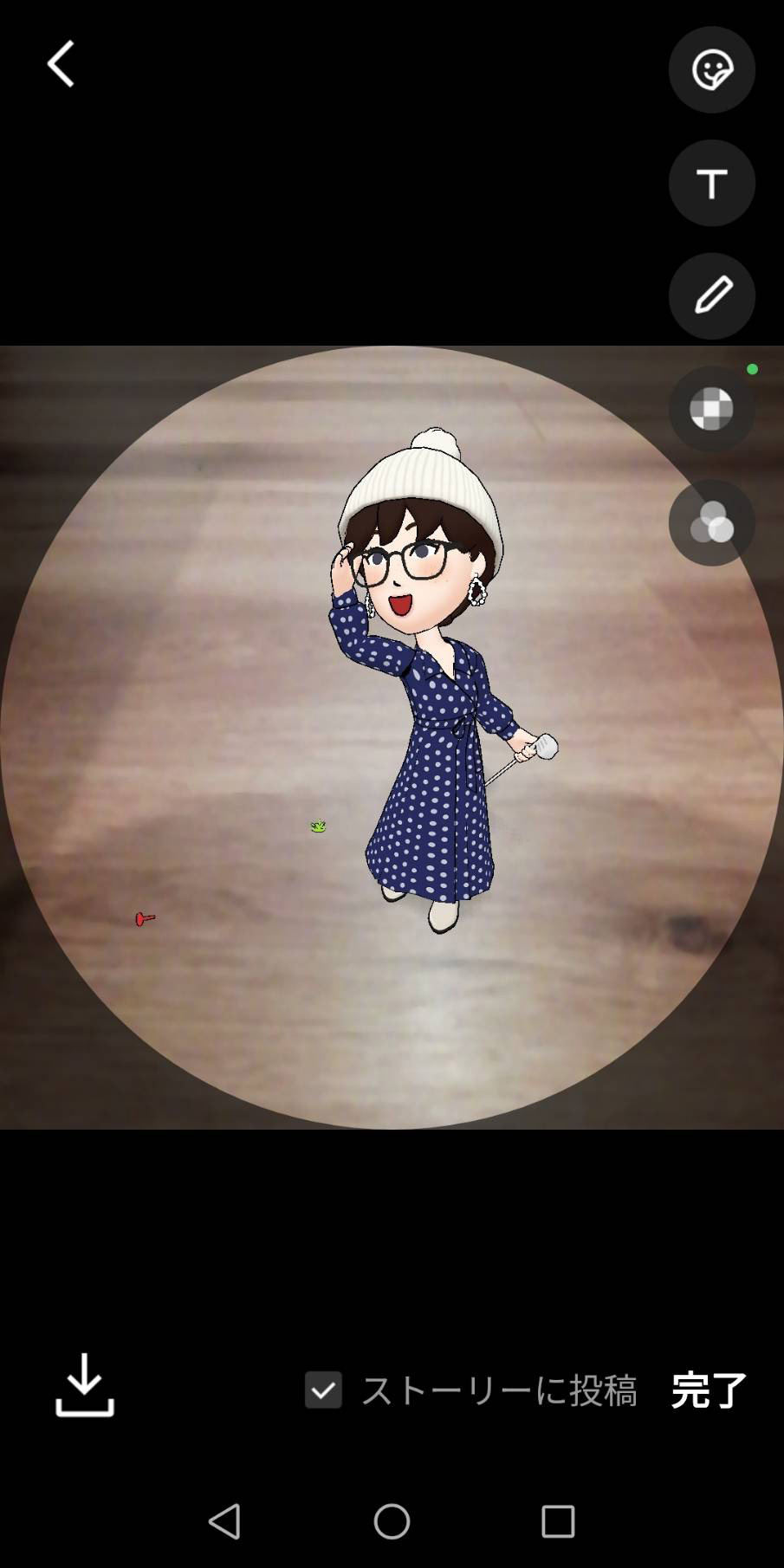
アバターは、指を使って大きさを調整できるほか、画面右上に並ぶツールを使えば、文字入れや色彩などの調整で遊ぶことも可能です。好みの大きさ調整やデコレーションをしてから、ダウンロードもしくは完了をしましょう。
左下のダウンロードマークを押せば、ダウンロードできます。また、「完了」をタップすると、アイコンが自動的にアバターの画像に変わって自動的に編集が終了します。なお、「ストーリーズに投稿」する場合は、そのまま完了で良いですが、投稿したくない場合はチェックを外してから完了ボタンを押しましょう。
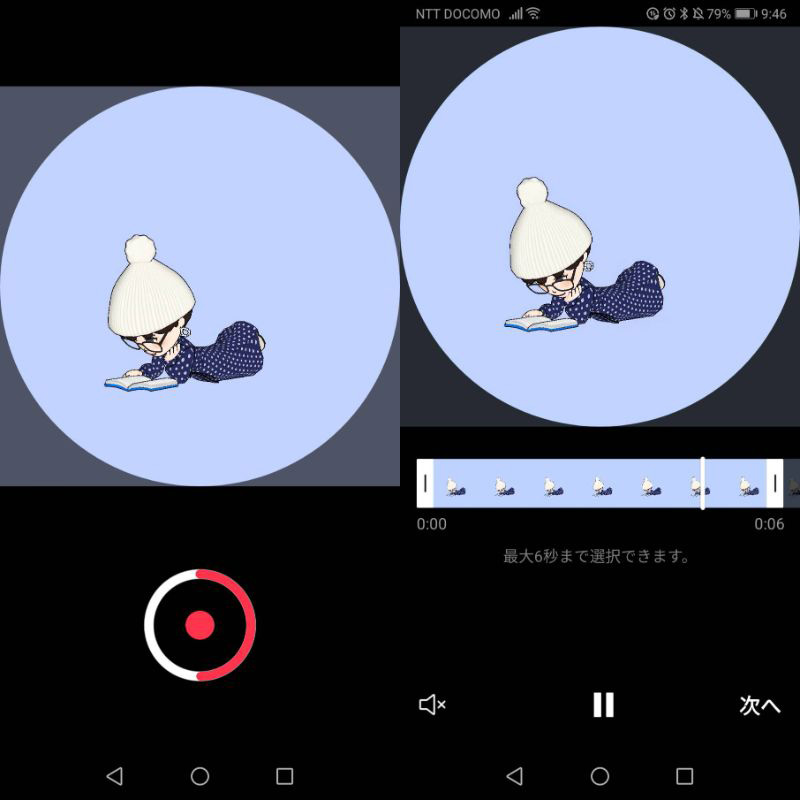
ポージングを決めて、カメラマークを長押しすると動画を撮影することもできます。なお、動画撮影はアイコン用のみの機能で、最大6秒まで撮影可能です。撮影した動画は、自動的に端末のカメラロールにも保存されます。
作成したLINEアバターの使い方
作成したLINEアバターの使い方は、主に「プロフィール画像に表示」「共有」「ビデオ通話に使用」です。
- プロフィールの背景画像にアバターを表示する
- 友達に共有する
- 友だちのアバターとコラボする
- シェアされた他人のアバターを追加する
- ビデオ通話でのアバター使用
プロフィールの背景画像にアバターを表示する
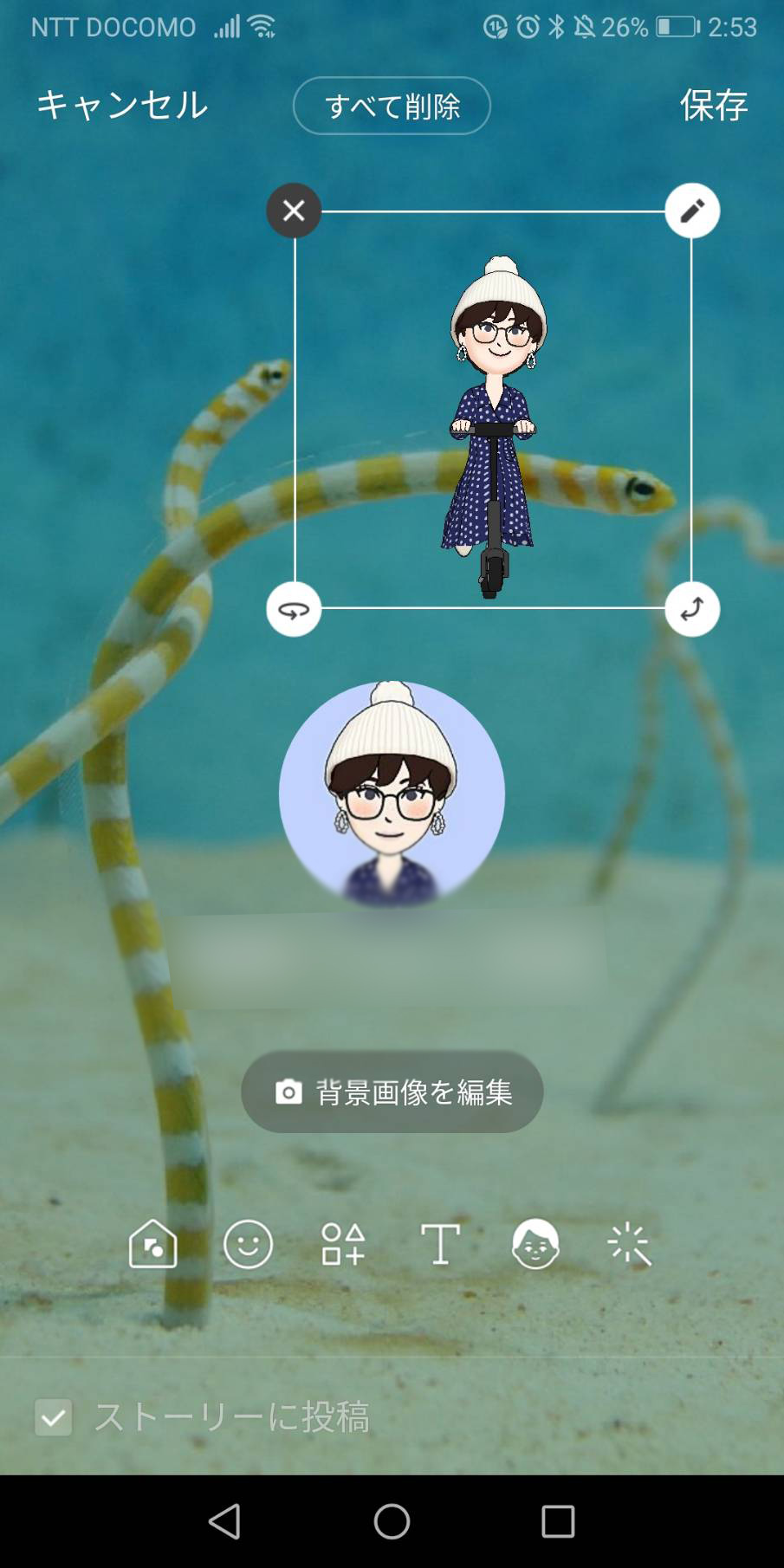
作成したアバターはプロフィール画面に表示できます。
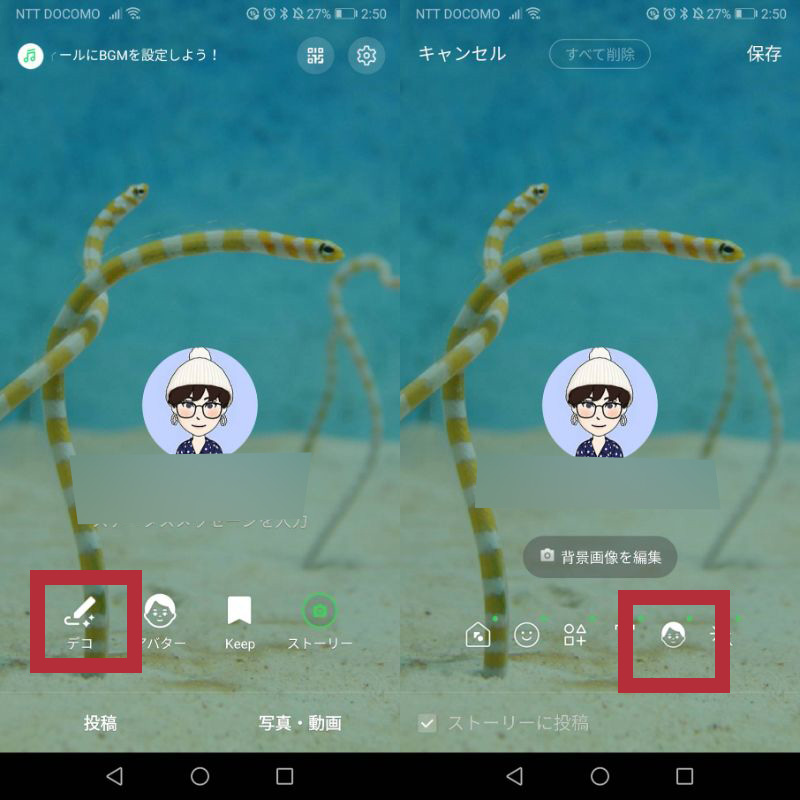
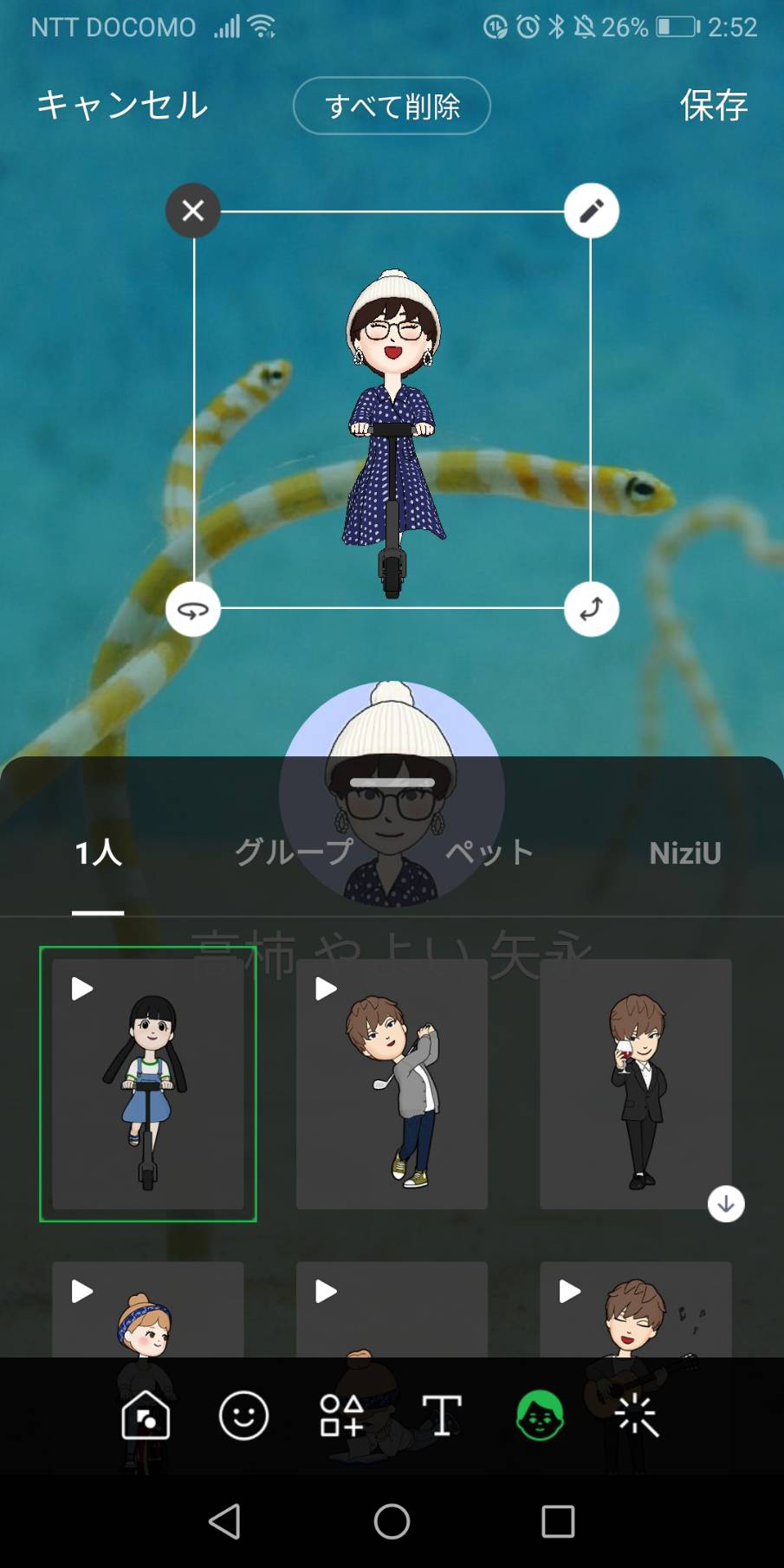
好きなポージングを選べばプロフィールの背景にアバターが表示されます。
友達に共有する
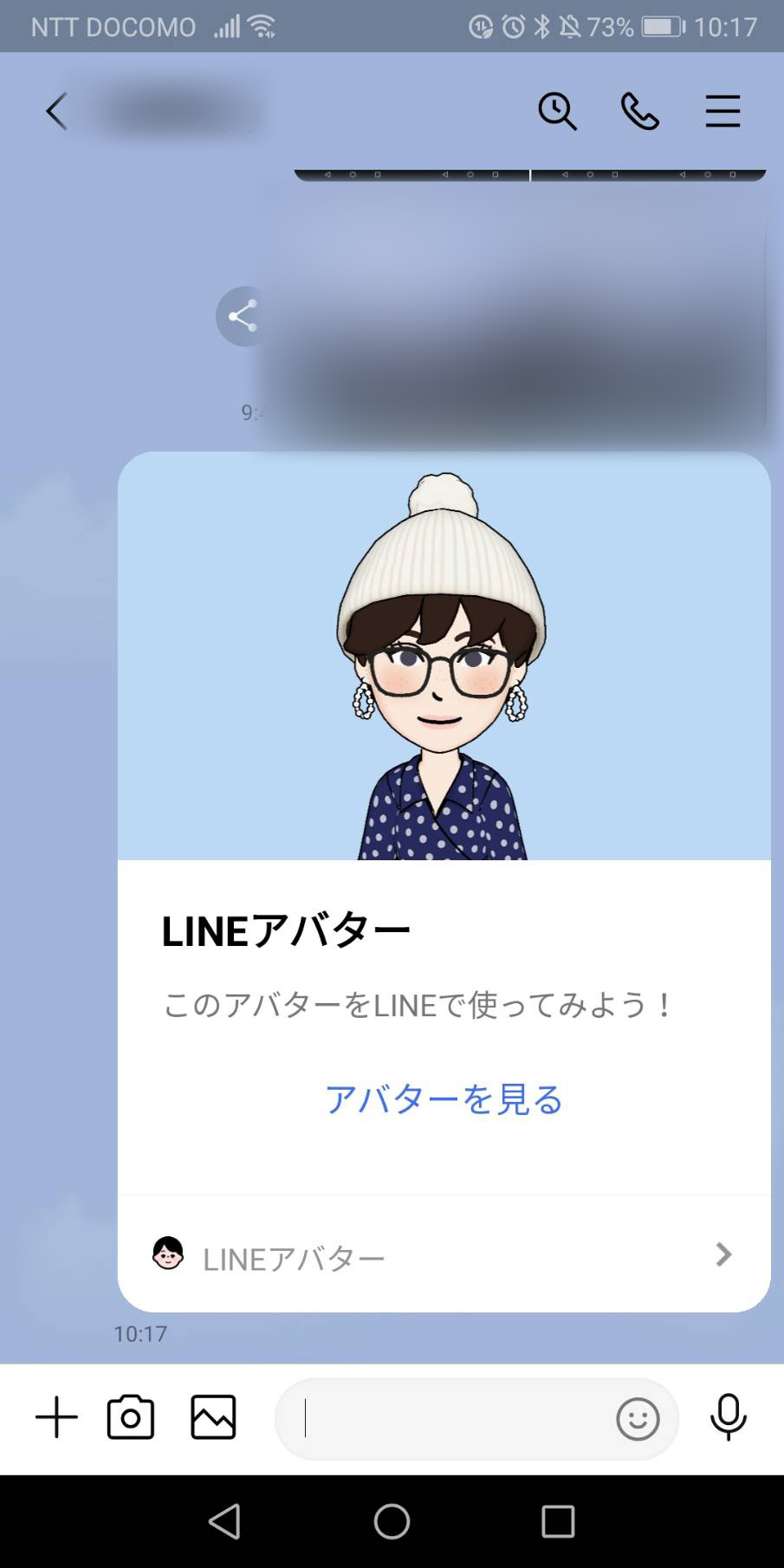
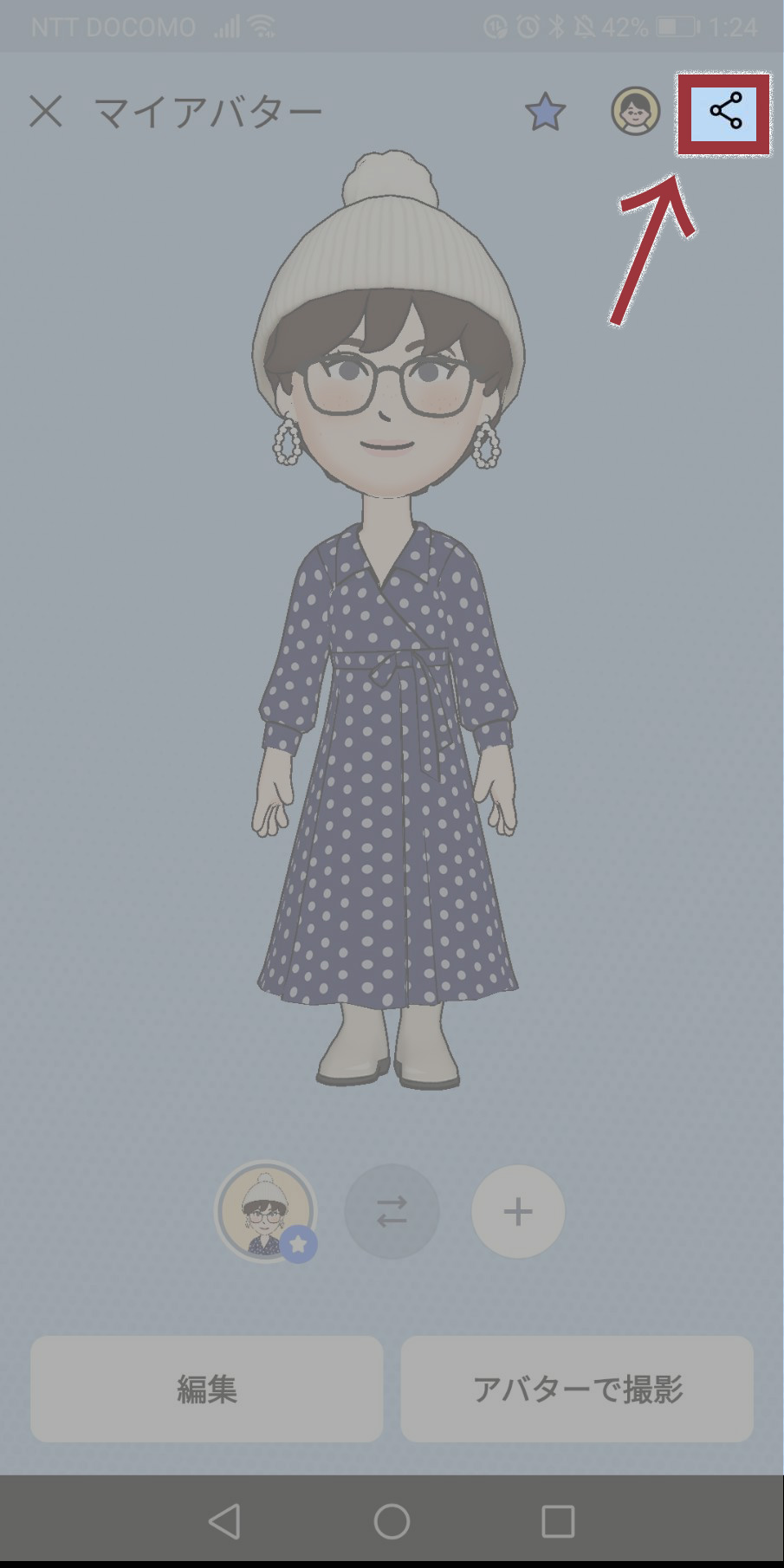
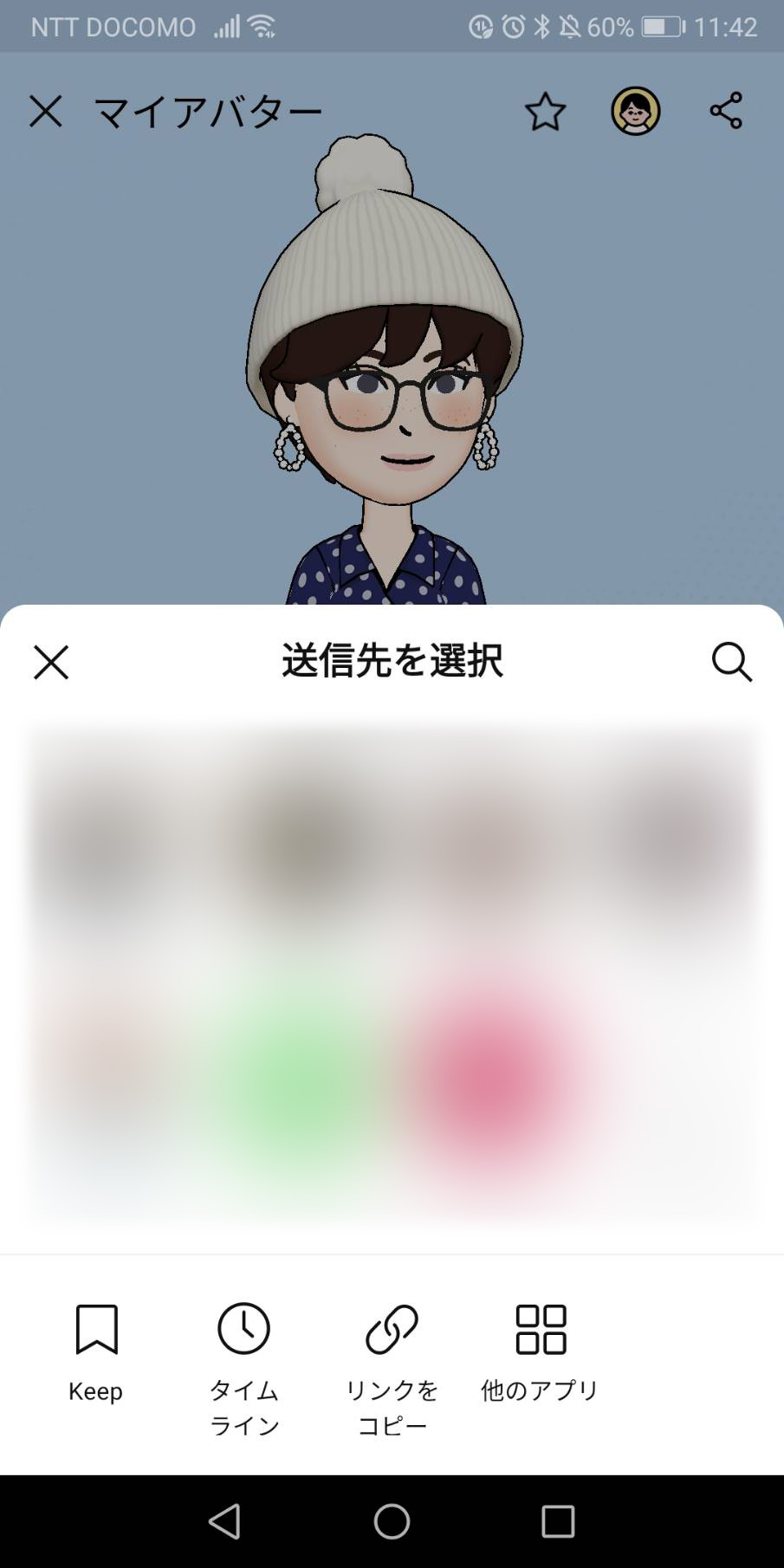
共有方法と共有先を選択すれば共有完了です。
友だちのアバターとコラボする
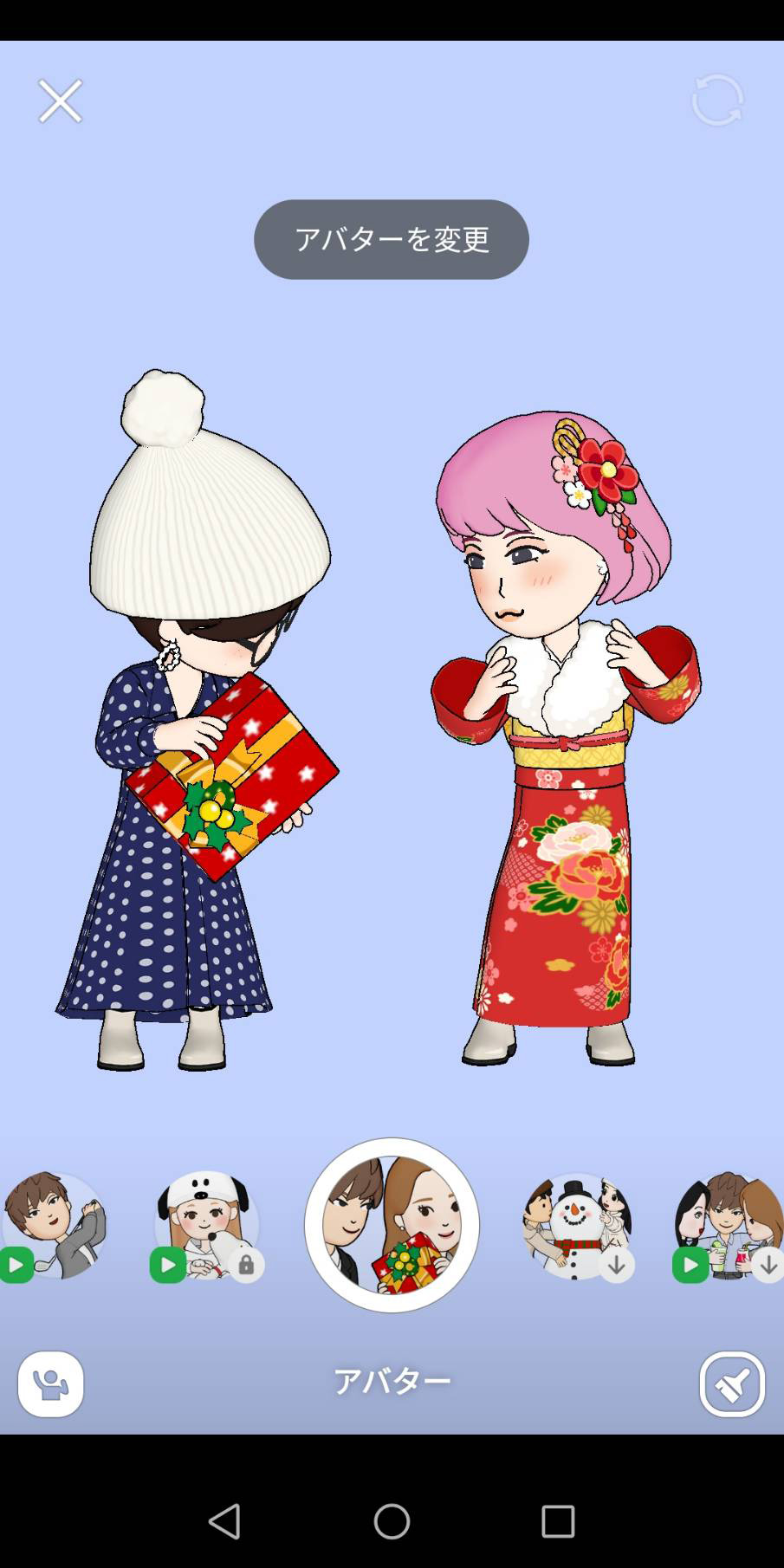
友人同士でアバターを共有すれば、コラボ写真の撮影ができます。
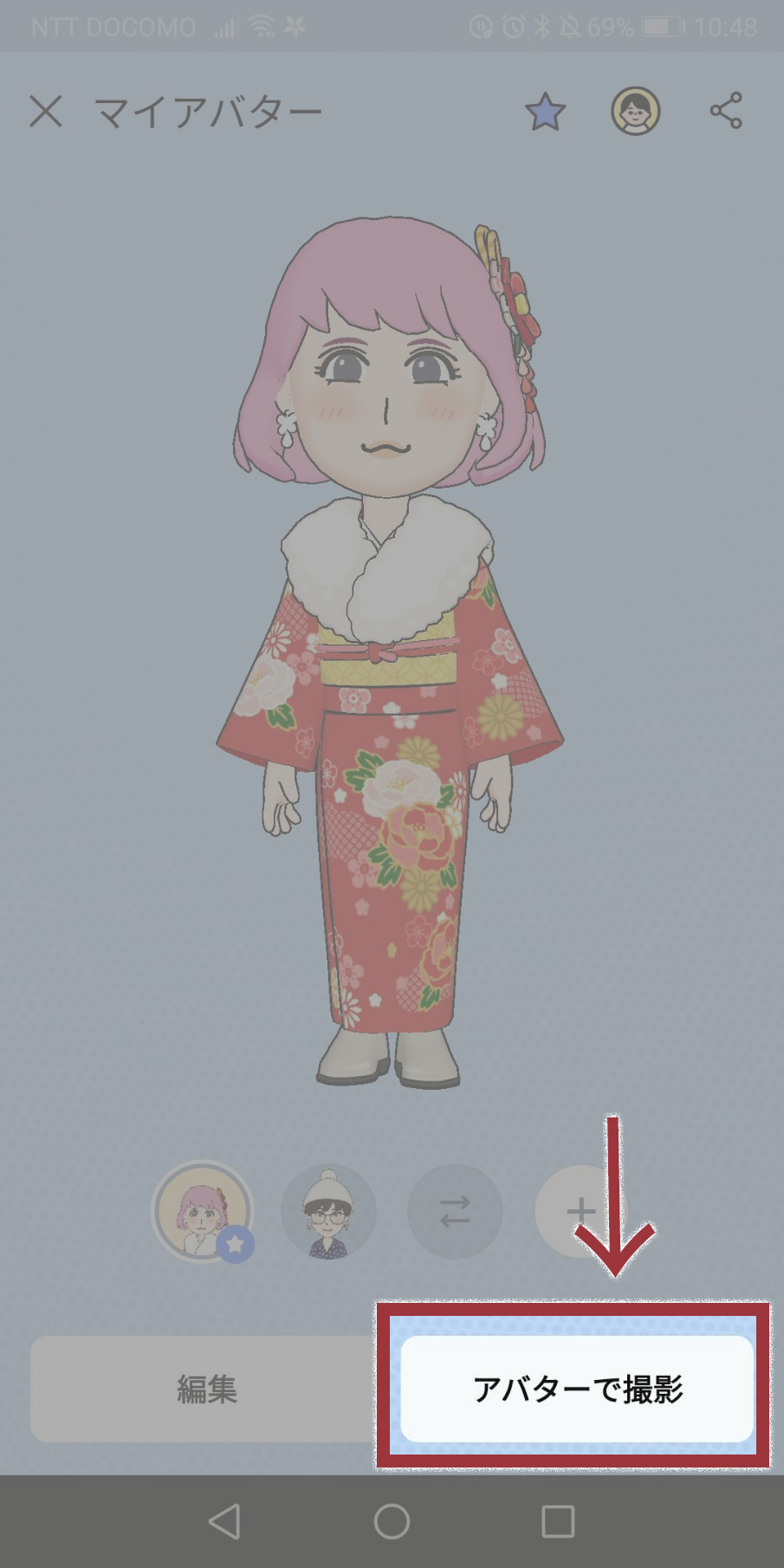
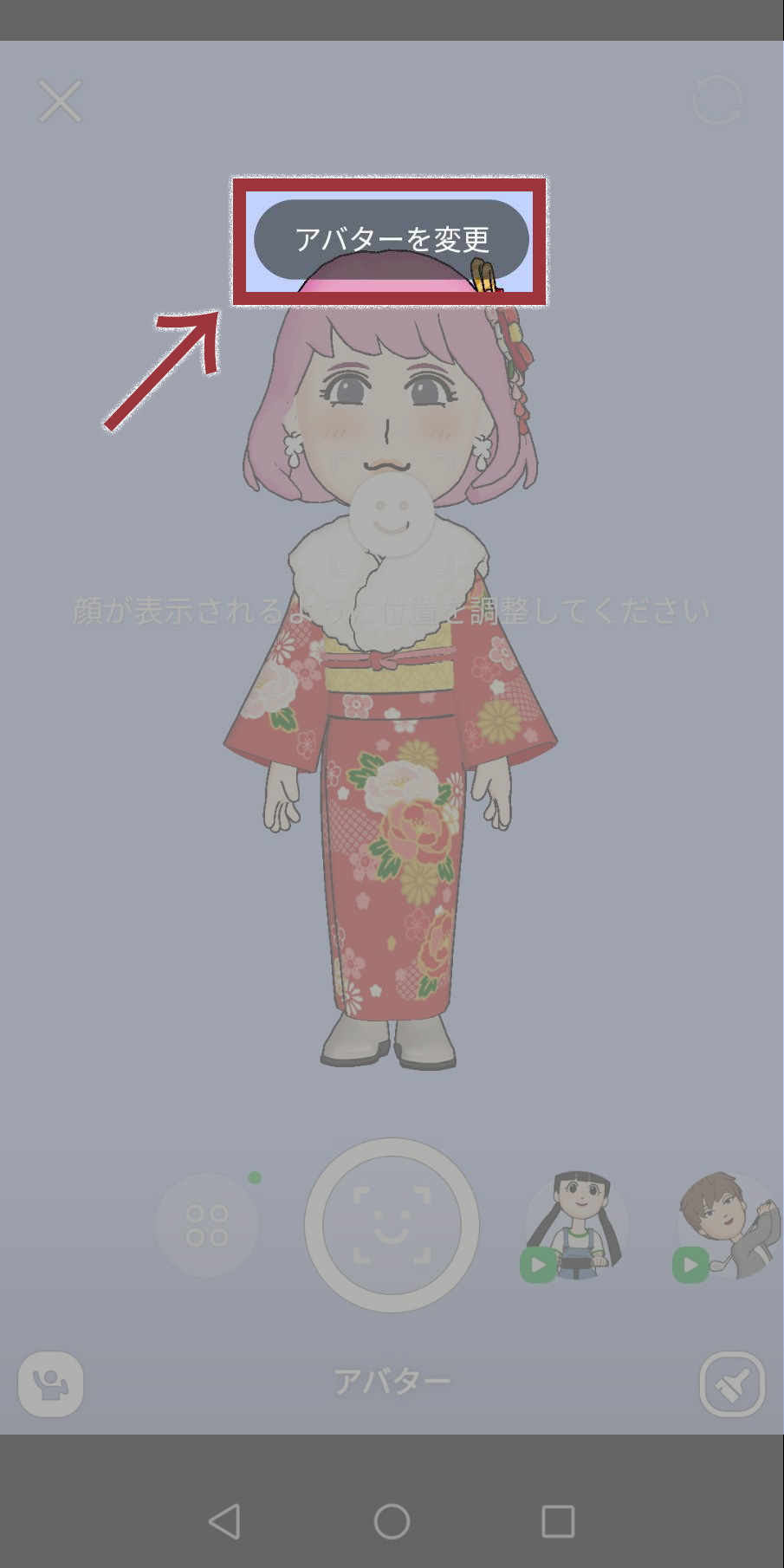
「アバターを変更」をタップするとアバターを選択できる画面になります。コラボしたいアバターを選択したら完了ボタンを押します。アバターは最大3体まで選択可能です。
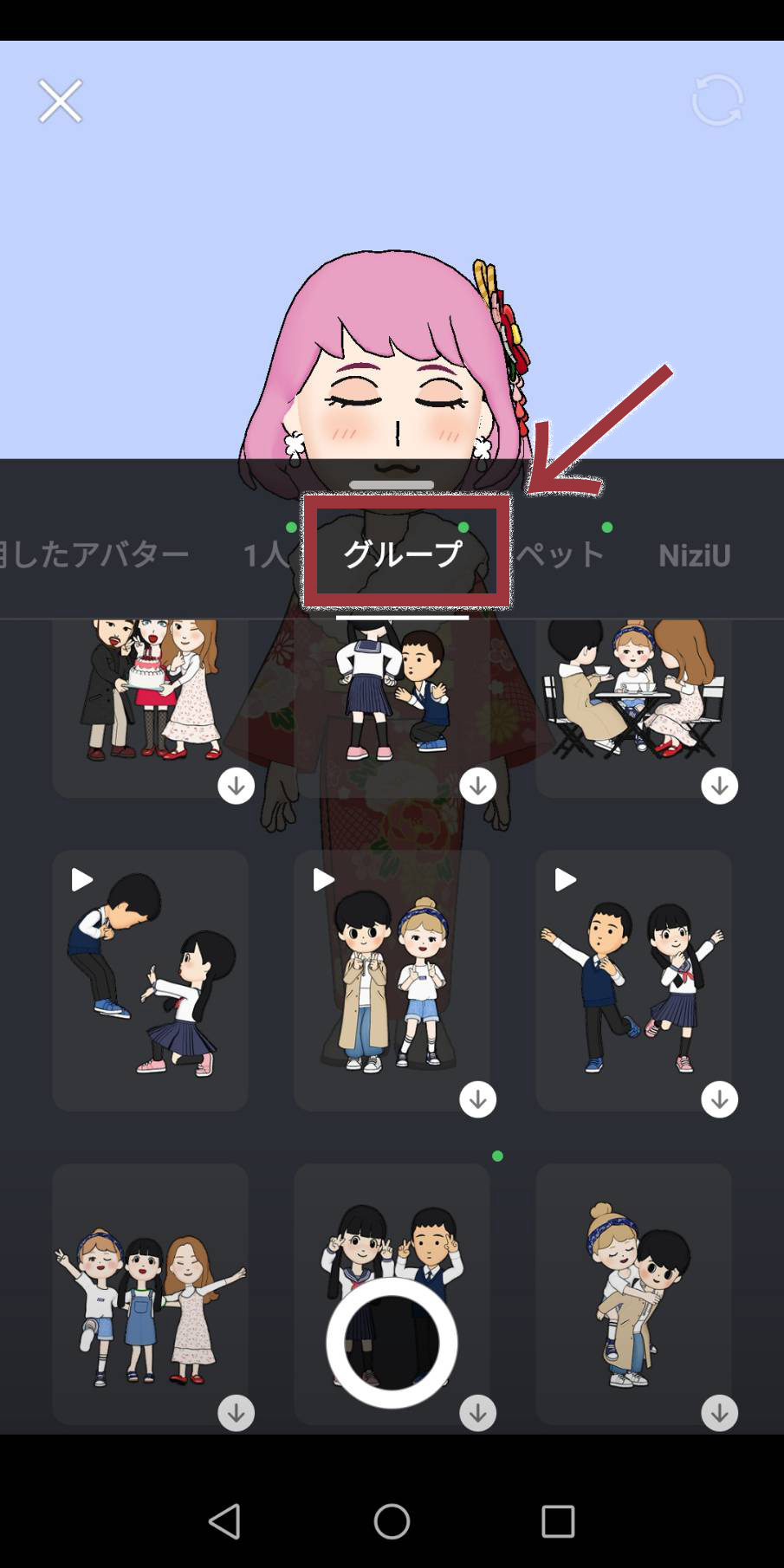
ポージング一覧から「グループ」タブを選択。アバターの数に合わせて、人数を選びましょう。
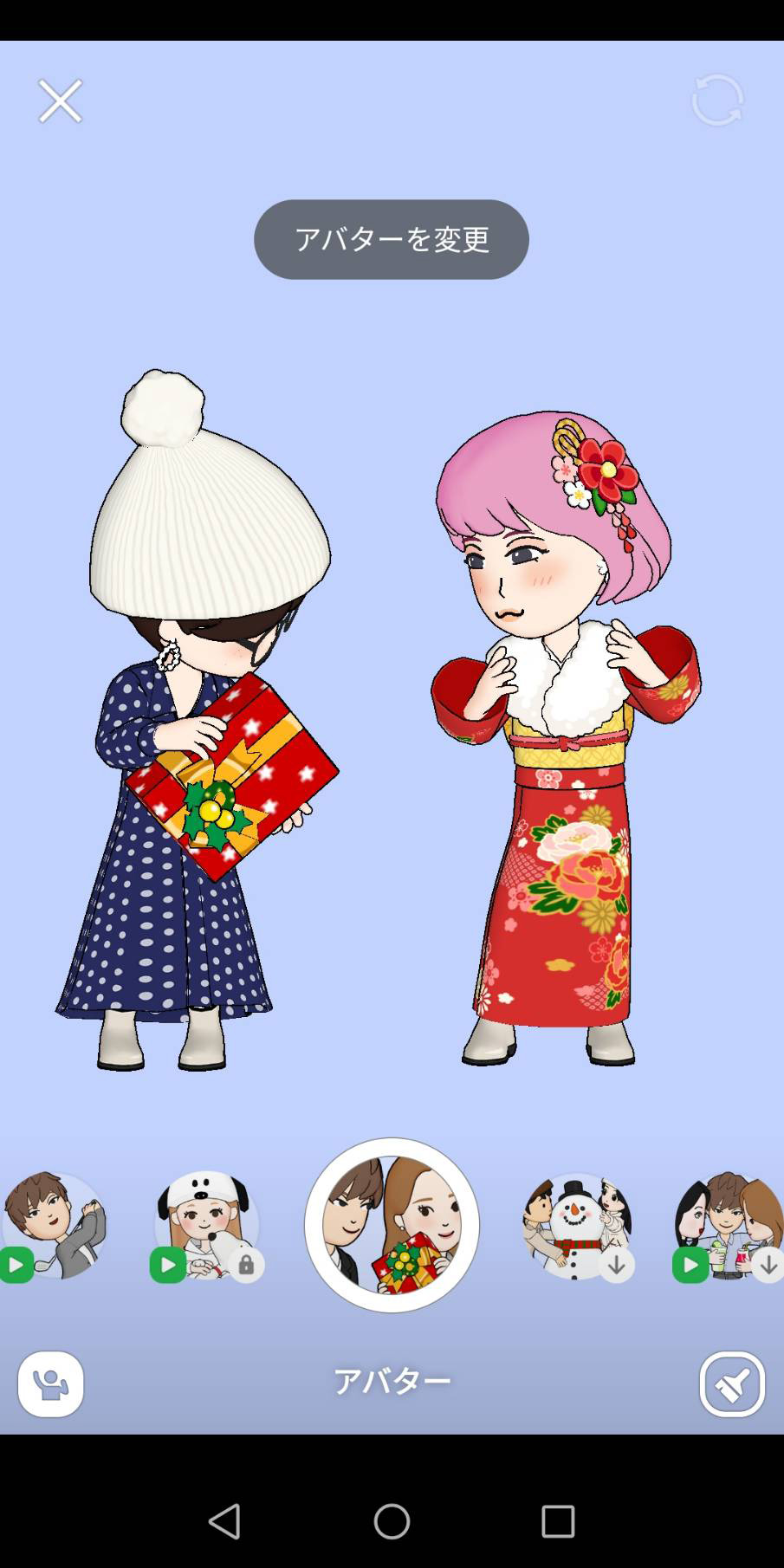
シェアされた他人のアバターを追加する
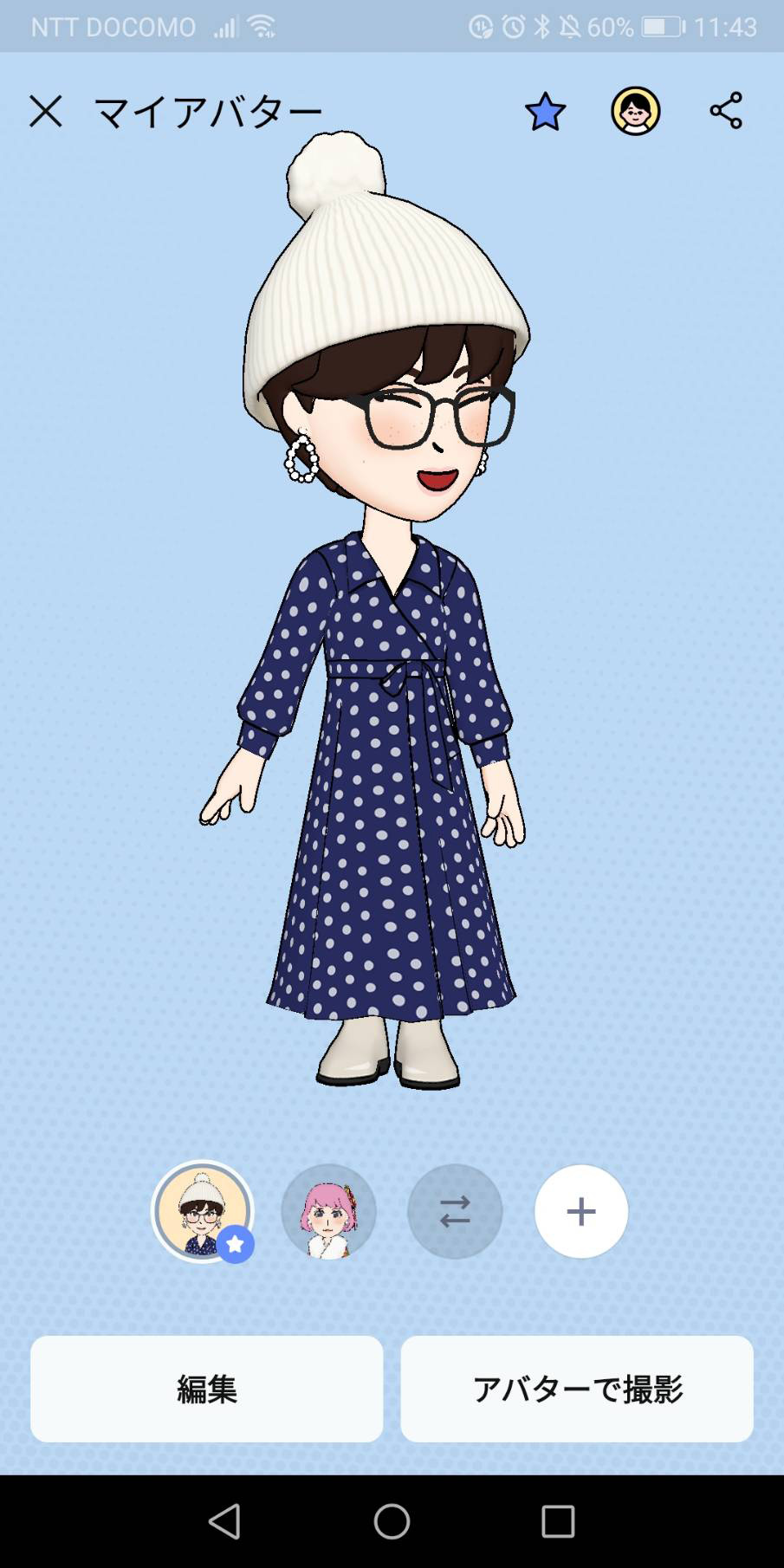
アバターが送られてきたら、追加してみましょう。
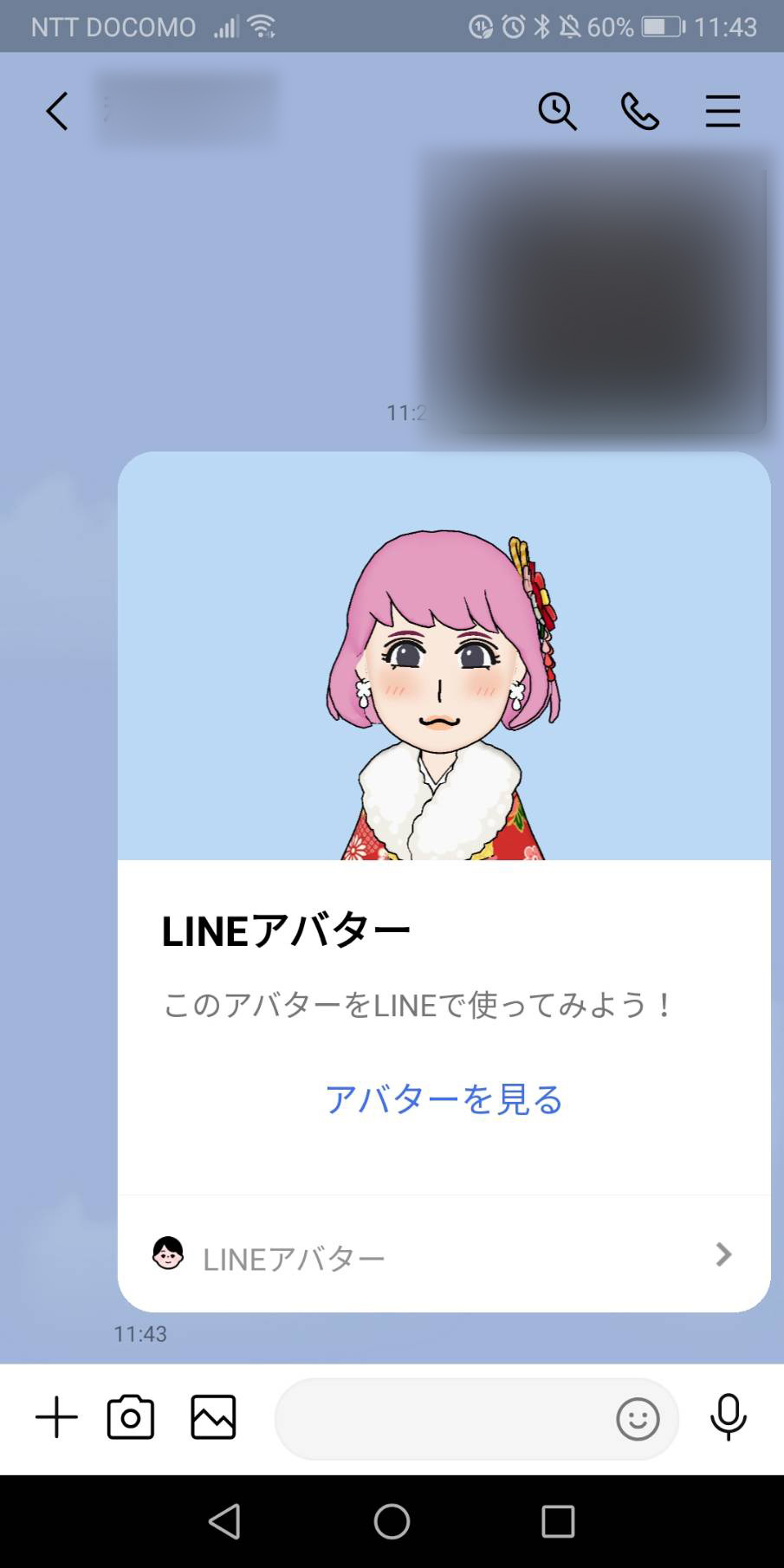

追加すると、アバターホーム画面に追加されます。
ビデオ通話でのアバター使用
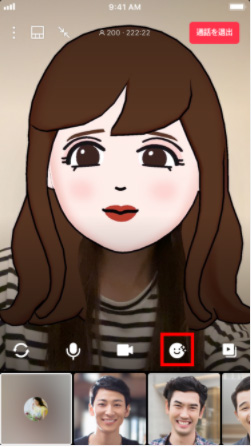
画像引用元:LINEみんなの使い方ガイド
10.21.0以上のバージョンであれば、作成したアバターをビデオ通話でも使用できます。
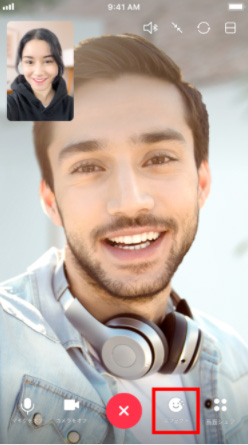
画像引用元:LINEみんなの使い方ガイド
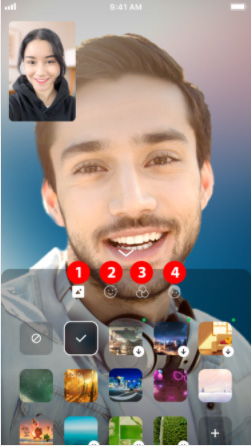
画像引用元:LINEみんなの使い方ガイド
アバターを選択するとビデオ通話画面に適用されます。
LINEアバターを作成できないときの対処法
アバターをうまく作成できないときは、原因に応じた対策を取りましょう。
【アバターが作成できない主な原因4つ】
- 撮影時に正面を向いていない
- 部屋の明るさが足りない
- 画質が悪い
- アプリが重い
アバターが作成できない主な原因は、写真がうまく撮れていないことです。明るい部屋で正面を向いて、高画質な写真を撮影しましょう。また、アプリが重いことも原因になりえます。「写真の質が原因ではなさそう・・・」という場合は、他のアプリを終了して再度作成してみてください。
- アバター作成方法は「写真を撮る」「既存写真を使う」「既存アバターを使う」の3つ
- アバターの撮影は「通常タイプ」と「アイコン用」がある。アイコン用は動画も撮れる(最大6秒)
- 使用方法は「プロフィール画像に表示」「共有・コラボ」「ビデオ通話」など


