「DNSサーバーは応答していません」というエラーの原因と対処方法

Webサイトを閲覧しているときに遭遇するトラブルのひとつに、「DNSサーバーは応答していません」というエラーがあります。原因がわからないまま解決できずにいて、悩んでいる方も多いでしょう。
- DNSサーバーは応答していません
- DNSサーバーに問題がある可能性があります
- コンピューターは正しく構成されていますが、DNSサーバーが応答していません。
このように、DNSサーバーに関連するエラーが表示された場合はどうすればいいのでしょうか? この記事では、DNSサーバーの仕組みから、エラーの原因と対処方法について解説します。
Contents
DNSサーバーとは
DNSサーバーとは、ドメインネームシステム(Domain Name System)の略称で、ドメインとIPアドレスを紐付ける役割を担います。なお、このドメインとIPアドレスを紐付け、互いに変換する処理は「名前解決」と呼ばれています。
それでは「ドメイン」と「IPアドレス」とはなにか? 両者について説明します。
ドメインとは
ドメインとは、12桁の数値で構成されるIPアドレスを、人間がわかりやすい文字列に置き換えたものです。サイトのURL「https://www.」の後ろの部分と考えれば、イメージしやすいでしょう。
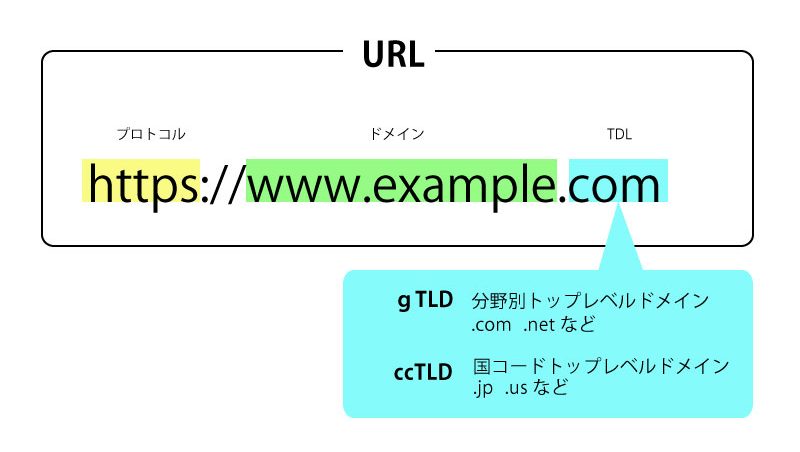
IPアドレスとは
IPアドレス(Internet Protocol Address)とは、インターネット上に接続された機器に割り振られる12桁の数値のことです。
1~254の3桁までの数字を1組として、4つの組を「.」(ドット)で区切って表記します。

IPアドレスは、インターネット上での住所のような役割を担い、重複しないように割り当てられています。
また、IPアドレスには「グローバルIPアドレス」と「プライベートIPアドレス」があり、家庭や企業内ではブロードバンドルーターを通して、プライベートIPアドレスが使用されます。
グローバルIPアドレス
グローバルIPアドレスとは、プロバイダーなど外部のインターネットと接続するためのIPアドレスです。
家庭や企業などのルーター1台につき、1つのIPアドレスが割り当てられます。
プライベートIPアドレス
プライベートIPアドレスとは、家庭や企業などのルーターから、各パソコンなどへ割り振られるIPアドレスです。プライベートIPアドレスだけでは、インターネットに接続することはできません。
また、プライベートIPアドレスは「192.168.0.0~192.168.255.255」といったように範囲が決まっており、グローバルIPアドレスとは違う数値になります。
DNSサーバーの種類
DNSサーバーと関連する、サーバーの種類と関係性について説明します。
- DNSルートサーバー
- DNSキャッシュサーバー
- 各部分のDNSサーバー
膨大なドメインのデータは、ルートサーバーを頂点に階層化されており、分散して管理されています。
Webサイトを表示する時には、ブラウザにサイトが表示されるまでの間、DNSサーバーが各サーバーと連携して情報をやり取りしているのです。
DNSルートサーバー
DNSルートサーバーは、DNSキャッシュサーバーが最初に問い合わせを行うサーバーで、ドメイン名空間の頂点にある情報を保持しています。DNSルートサーバーがすべてダウンしてしまうと、ホームページの閲覧やメールの送受信ができなくなるほど重要なサーバーです。
ルートサーバーは、トップレベルドメイン(「jp」や「com」など)部分のDNSサーバーの情報だけを保有し、その情報に従ってトップレベルドメインに対応するIPアドレスを問い合わせます。
DNSキャッシュサーバー
DNSキャッシュサーバーとは、DNSサーバーの情報を一時的に保管しておくサーバーです。ほかのDNSサーバーからの問い合わせ結果のデータが一時的に蓄積されており、同じ問い合わせが来た場合はほかのサーバーを介さずにユーザーへ応答します。
この作業をショートカットすることで、DNSルートサーバーの負担軽減と、ユーザーへの応答のスピードアップを実現する役割を担っています。
各部分のDNSサーバー
インターネット上には多くのDNSサーバーが存在しており、DNSサーバーは、ツリー型の階層構造になっています。
- 【例】
- ● 1番上:トップレベルドメイン(「jp」や「com」など)のDNSサーバー
- ● 2番目:「co」や「ne」
- ● 3番目:企業名などの固有ドメイン
上のレベルのDNSサーバーは、次のDNSサーバーへの経路だけを伝達してゆき、最下層のDNSサーバーに行き着いたときにIPアドレスを取得する仕組みです。
DNSサーバーのはたらき
DNSサーバーがWebサイトを表示させるまでには、以下のプロセスを踏んでいます。
- パソコンやスマートフォンから、見たいWebサイトのアドレスをブラウザに入力します。
- パソコンやスマートフォンが、DNSキャッシュサーバーにドメイン名でアクセスします。
- DNSキャッシュサーバーがDNSルートサーバーに、ドメイン名に対応するIPアドレスを問い合わせます。
- DNSルートサーバーがDNSキャッシュサーバーに、該当する情報のあるDNSサーバーの情報を返します。
- DNSキャッシュサーバーがDNSルートサーバーから取得したDNSサーバーに、ドメイン名に対応するIPアドレスを問い合わせます。
- 問合せを受けたDNSサーバーは、DNSキャッシュサーバーにIPアドレスを返します。
- DNSキャッシュサーバーは、パソコンやスマートフォンにIPアドレスを送ります。
- パソコンやスマートフォンは、取得したIPアドレスでWebサイトのWebサーバーにアクセスします。
この一連の流れを経て、WebサーバーがブラウザにWebサイトを表示する仕組みです。
「DNSサーバーは応答していません」と表示されるエラーの原因

「DNSサーバーは応答していません」というエラーが表示される時には、いくつかの原因が考えられます。
DNSサーバーの応答がないということは、開こうとしたWebサイトのIPアドレスが取得できなかったということです。
この場合、考えられる原因は以下の4点です。
- インターネットに接続できていない
- インターネットに接続できていても、DNSサーバーに接続できない
- DNSサーバーがダウンしている
- Webサイトが閉鎖されている
インターネットに接続できていない
そもそもの話となりますが、DNSサーバーにアクセスするには、インターネットへの接続が必須です。インターネットに接続できない環境では、DNSサーバーにアクセスできません。
前提として、インターネットの接続設定を確認してください。
インターネットに接続できていても、DNSサーバーに接続できない
インターネット接続が確認できているにも関わらずDNSエラーが表示される場合は、DNSサーバーに接続できていない可能性が疑われます。
コマンドラインツールで、「nslookup」「dig」などのコマンドを使うと、目的のDNSサーバーが正常に動作しているかの調査が可能です。
たとえば、アクセスしようとしているサイトが「google.com」のドメインだったとき、以下のコマンドを試してみてください。
nslookup google.comdig google.comコマンド入力後にIPアドレスが返され、ブラウザにWebサイトが正常に表示された場合は、DNSサーバーは正常に作動していることが確認できます。
一方、IPアドレスが返ってこない、あるいは予期していないWebサイトが表示された場合は、DNSサーバーに問題があると考えられます。
DNSサーバーがダウンしている
「DNSサーバーは応答していません」とエラーが表示されている場合は、目的のDNSサーバーがダウンしている可能性も疑われます。
なお、サーバーがダウンする原因には、以下のケースが考えられます。
- アクセス集中によって回線が混雑している
- サーバーがDDos攻撃(過剰アクセス)を受けている
- 災害などによるサーバーマシン自体の故障
回線の混雑に起因する場合は、ある程度時間をおいてみるだけで解決することもあります。DNSサーバーはプロバイダーが管理していることが多いので、プロバイダーに問い合わせてみるのもよいでしょう。
また、ほかのDNSサーバーを使うように、設定を変更するという手段もあります。こちらの詳細は後述します。
Webサイトが閉鎖されている
すでにサービスが停止されている場合、DNSサーバーは応答せず、ホームページが表示されません。
サービス提供者の問い合わせ先がわかる場合は、サービスの運用状況を問い合わせて確認してみましょう。
DNSエラーの対処方法
エラーの原因が特定できたら、原因ごとの解決方法を試してみましょう。
インターネットの接続状況を確認する
まずは、インターネットに接続できているか確認してみましょう。
- ■ 有線LANの場合
- LANケーブルが緩んだり抜けたりしていないか、LANケーブルを挿す場所が間違っていないかを確認して下さい。
- ■ 無線LANの場合
- 接続がオフになっていないかを確認して下さい。
また、使っているパソコンやスマートフォンを再起動してみると、接続状況が改善することもあります。インターネットが切断されていることが原因だった場合は、インターネット接続を復旧させることでエラーが解決します。
ネットワーク診断
インターネット接続に問題がある場合は、ネットワーク診断などのトラブルシューティング機能を試してみましょう。
Windows10の場合
ネットワーク診断ツールは、管理者権限を持つユーザーアカウントで実行する必要があります。
- スタートメニューから、「ネットワーク診断ツール」を選択して実行します。
- ネットワーク診断ツールが起動して、自動的に実行されます。
- ネットワーク診断ツールの画面右上に、「完了」または「再診断」と表示されたら診断は完了です。
結果が「再診断」の場合は、「×」のついた項目をクリックして対処方法を確認してください。
Windows11の場合
Windows 11では、下記の手順でトラブルシューティングを実行します。
- 「Windowsキー+ I」を押してシステムタブを選択します。
- [システム設定]で下にスクロールし、トラブルシューティングを見つけ選択します。
- 他のトラブルシューティングをクリックします。
- ネットワークアダプタを見つけ選択し、[実行]をクリックします。
- 画面の指示に従います。
スキャンおよび修復のプロセスが完了すると、診断結果が表示されます。
Macの場合
macOS Sierra 以降のMacには、「ワイヤレス診断」という機能があります。
Wi-Fiに問題が検出された場合は、メニューバーのWi-Fiのアイコンに「Wi-Fiに関する勧告」が表示されます。
この勧告に推称される解決策が提示されていますが、「ワイヤレス診断」ではさらに詳しく分析することが可能です。
- Wi-Fiネットワークに接続します。
※ Appを開いている場合はすべて終了してから行います。 - 「option」キーを押しながら Wi-Fiステータスメニューの「“ワイヤレス診断” を開く」を選択します。
- 画面の案内に従って、管理者の名前とパスワードを入力します。
- ワイヤレス環境の分析が始まります。
サーバー環境の状態を確認
インターネットへの接続が確認できている状況下で、特定のサイトのみDNSエラーが表示される場合は、名前解決時に問題が起きている可能性があります。DNSサーバーに何らかの障害が起きているか、サーバーメンテナンス中の可能性が考えられます。
エラーが起きているドメインを扱うサーバーの管理会社に問い合わせをして、原因を確認してみましょう。
「1台だけ」「パソコンだけ」エラーになるならDNSサーバーの設定を確認
エラーがデバイスの設定に起因していることも考えられます。
- 同一ネットワーク上の1台だけがインターネットにつながらない
- 同一ネットワーク上のパソコンだけがインターネットにつながらない
- 同一ネットワーク上のPS4だけがインターネットにつながらない
このように、ほかの端末からはインターネットに接続できているにも関わらず、特定のパソコンやスマートフォンのみがインターネットにつながらない場合は、端末のDNSの設定が原因でDNSサーバーに接続できていない可能性があります。
こちらに該当する場合は、DNSサーバーの設定を確認してみましょう。
ほとんどの機器では、DHCP(Dynamic Host Configuration Protocol)と呼ばれる、IPアドレスを自動で取得する設定がDNSサーバーの初期設定でされています。
取得している場所は、家庭や企業内で設置しているルーター(ブロードバンドルーター)です。
ルーターはIPアドレス(グローバルアドレス)で外部のインターネットと接続し、家庭や企業内などのローカルエリアにIPアドレス(プライベートアドレス)を割り振ります。
ルーターのDHCP機能は、「電源が入った機器を認識した順」にIPアドレスを割り当てていく仕組みです。機器を再起動するたびにIPアドレスが変更されるので、ルーターを再起動すると、接続が回復する可能性があります。
Windows10の設定方法
Windows10でのDNSサーバー設定は、以下の方法で確認できます。
- スタートボタンを右クリックして、「設定」からWindowsの設定画面を開きます。
- Windowsの設定画面から「ネットワークとインターネット」の項目を選択します。
- ネットワーク設定の変更の欄から、「アダプターのオプションを変更する」を選択します。
- インターネット接続に使っている接続のアイコン(ローカルエリア接続やEthernet0など)を右クリックし、メニューから「プロパティ」を選択します。
- プロパティ画面から「インターネットプロトコルv4(TCP/Ipv4)」を選択して、「プロパティ」ボタンを押します。
- インターネットプロトコルバージョン4(TCP/Ipv4)のプロパティ画面が開きます。
IPアドレスが自動取得となっていることを確認してください。
Windows11の設定方法
Windows11でのDNSサーバー設定は、以下の方法で確認できます。
- スタートボタンから「設定」をクリックします。
- 「ネットワークとインターネット」をクリックし、画面をスクロールし 「ネットワークの詳細設定」をクリックします。
- 画面をスクロールし、「ネットワーク アダプター オプションの詳細」をクリックします。
- インターネット接続に使っているアイコン(「Wi-Fi」や「イーサネット」など)を右クリックし、メニューから「プロパティ」を選択します。
- プロパティ画面から「インターネットプロトコルv4(TCP/Ipv4)」を選択して、「プロパティ」ボタンを押します。
- インターネットプロトコルバージョン4(TCP/Ipv4)のプロパティ画面が開きます。「全般」タブをクリックし、「IP アドレスを自動的に取得する」「DNS サーバーのアドレスを自動的に取得する」をクリックします。
- 「OK」ボタンをクリックし、「プロパティ」に戻ったら「閉じる」をクリックで完了です。
Macの設定方法
MacでのDNSサーバー設定は、以下の方法で確認できます。
- Appleマークから、「システム環境設定」を選択します。
- システム環境設定画面から、ネットワークのアイコンを選択します。
- 接続しているネットワークが表示されます。「DNSサーバー」の欄を確認して下さい。
IPアドレスがグレーアウトになっている場合は、自動取得される設定になっています。
ここに数値が設定されていてインターネットが繋がらない場合は、自動取得をする設定へ変更してください。?
IPアドレスが固定されていると、IPアドレスが競合したり、必要なアドレス範囲で設定されていなかったりすることが原因で、インターネットに接続できない可能性があります。
設定を変更した場合は、パソコンを再起動して変更を有効にしてください。
PS4の設定方法
MacでのDNSサーバー設定は、以下の方法で行います。
- ホーム画面から「設定」を選択し、メニューから「ネットワーク」を選択します。
- 「インターネット接続を設定する」を選択し、「LANケーブルを使う(有線)」「Wi-Fiを使う(無線)」のいずれかをインターネット接続環境に応じて選択します。
- インターネットの接続を設定から「カスタム」を選択します。
- IPアドレス設定で「自動」を選択します。
- DHCPホスト名で「指定しない」を選択します。
- DNS設定で「自動」を選択します。
なお、最後のDNS設定で「手動」を選択すると、接続するDNSサーバーを任意で設定できます。DNSサーバーの任意設定については、下記で取り上げる『「Google Public DNS」の設定方法』で内容を詳しく紹介します。
DNSサーバーのエラーが頻発する場合に試してみてください。
「DNSサーバーは応答していません」が頻発する場合

DNSサーバーのエラーが頻発する場合は、以下の対処方法を試してみてください。
パブリックDNSを使用する
契約しているインターネットプロバイダーのDNSサーバーアドレスを設定していることが一般的ですが、「Google Public DNS」などのオープンなDNSサーバーへ設定を変更することで、問題が解決する可能性があります。
「Google Public DNS」の設定方法
「Google Public DNS」は、Googleが提供している無料のDNSサーバーで、誰でも使用できるDNSキャッシュサーバーです。
「ウェブをより高速で安全なものにする」という取り組みとして、2009年12月3日に公開されたパブリックDNSです。
Windows10の設定方法
Windows10では、以下の手順で設定を行います。
- スタートボタンを右クリックして、「設定」からWindowsの設定画面を開きます。
- Windowsの設定画面から「ネットワークとインターネット」の項目を選択します。
- ネットワーク設定の変更の欄から、「アダプターのオプションを変更する」を選択します。
- インターネット接続に使っている接続のアイコン(ローカルエリア接続やEthernet0など)を右クリックし、メニューから「プロパティ」を選択します。
- プロパティ画面から「インターネットプロトコルv4(TCP/Ipv4)」を選択して、「プロパティ」ボタンを押します。
- インターネットプロトコルバージョン4(TCP/Ipv4)のプロパティ画面が開きます。「次のDNSサーバーのアドレスを使う」にチェックを入れて、以下の値を設定します。
優先DNSサーバー 8.8.8.8 代替DNSサーバー 8.8.4.4 - 「OK」ボタンを押して終了します。
Windows11の設定方法
Windows11では、以下の手順で設定を行います。
- スタートボタンから「設定」をクリックします。
- 「ネットワークとインターネット」をクリックし、画面をスクロールし「ネットワークの詳細設定」をクリックします。
- 画面をスクロールし、「ネットワーク アダプター オプションの詳細」をクリックします。
- インターネット接続に使っているアイコン(「Wi-Fi」や「イーサネット」など)をクリックし、メニューから「ハードウェアのプロパティ」を選択します。
- 「DNSサーバーの割り当て」の「編集」をクリックします。
- DNS設定の編集画面で「自動」から「手動」に変更し、IPv4を「オン」に設定します。
- 以下の値で、優先/代替DNSを設定します。
優先DNSサーバー 8.8.8.8 代替DNSサーバー 8.8.4.4 - 「保存」ボタンを押して終了します。
Macの設定方法
Macでは、以下の手順で設定を行います。
- 「システム環境設定」を開き、「ネットワーク」のアイコンを選択します。
- 「Ethernet」や「Wi-Fi」などの、インターネットの接続に使っているインターフェイスを選択して「詳細」ボタンを押します。
- 「DNS」タブにあるDNSサーバーの欄に、プラスボタンをクリックして以下の値を入力します。
優先DNSサーバー 8.8.8.8 代替DNSサーバー 8.8.4.4 他のIPアドレスが設定されている場合は、マイナスボタンで削除しましょう。
- 「OK」ボタンを押して終了します。
DNSエラーが出たら対処方法を試そう
DNSに関するエラーは、Webサイトを閲覧しているときによく遭遇するトラブルのひとつです。Webサイトが表示される仕組みや、DNSについての知識をあらかじめ理解しておくと、エラーに遭遇した時でも速やかに対処方法を講じられるようになるでしょう。
- DNSエラーが表示されるのはすべてのサイト閲覧時か? それとも特定のサイトのみか?
- DNSエラーが表示されるのはすべてのデバイスか? それとも特定のデバイスのみか?
このようにエラーが起こる条件を探り、状況に応じた適切な措置を行いましょう。
それでもエラーが頻発する場合は、「Google Public DNS」などのパブリックDNSに設定を切り替えるのも検討してみましょう。
- DNSエラーが起きた時は、まずインターネットの接続状況を確認する
- エラーになるのはすべてのサイトの閲覧時か、特定のサイトの閲覧時か確認する
- エラーになるのはすべてのデバイス利用時か、特定のデバイス利用時か確認する
- DNSサーバーのIPアドレスが自動取得になっているかを確認する
- DNSエラーが頻発する時は「Google Public DNS」を試してみる


