【Visual Studio Express】機能制限と商用利用は?ダウンロードや活用方法を徹底解説
プログラマーやエンジニアが、より効率的に仕事を進めていくためには、開発環境の整備が極めて重要です。ここでいう「開発環境の整備」とは、簡単にいうと「プログラムを書き始めることができる状態にする」ということです。
使用するプログラム言語によってプログラミング業務の性質は異なりますが、いずれにせよパソコンがあるだけではプログラミングは始められません。
一般的なプログラム言語には、統合開発環境(IDE)というプログラミングエディタのようなソフトウェアが提供されています。プログラミング業務では、多くの場面においてこのソフトウェアを使用します。
その統合開発環境のひとつが、Microsoftが提供している「Visual Studio」というソフトウェア開発環境の製品群です。
本記事では、「Visual Studio」シリーズや、無償版であるExpressエディションの紹介、Visual Studioのインストール方法から、基本的な使い方までを詳しく解説します。
Contents
Visual Studioとは
「Microsoft Visual Studio」とは、Microsoft社が開発・提供するソフトウェア開発製品群と、それらを管理する統合開発環境(IDE)のことです。
統合開発環境(IDE)
ソフトウェア開発者がプログラムを作成、デバッグ、テストできる、便利な統合ツールセット。コードエディタやコンパイラ、デバッガーなどが統合されており、効率的な開発を支援する
Visual Studioは、Windowsアプリ開発はもちろん、次のような多様なアプリケーション開発に対応するさまざまな機能が搭載されています。
- Androidアプリ
- iOSアプリ
- Officeツール
- Webアプリケーション
- Azureアプリ
また、SQL ServerデータベースとAzure SQL Databaseを使った開発や、Visual Studioの拡張機能を自分で作成できることも特徴です。
Visual Studioの無償版「Visual Studio Express」
Visual Studioは、すべての機能を使える製品を筆頭に、使える機能の数が異なるいくつかのエディションが用意されています。
このうち、機能制限はあるものの、無償で使えるエディションが「Visual Studio Express」です。現行版の無償エディションである「Visual Studio Community」と比較してみましょう。
| Visual Studio Express | Visual Studio Community | |
| 価格 | 無償対応 | 無償対応 |
| 機能制限 | 1つのツールでは1種類のアプリケーションのみ開発可能 | 対応アプリケーションは多様 |
| 商用利用 | 商用ソフトウェア開発でも使用可能 | 商用利用には一定の条件あり |
両者の大きな違いは、機能制限と商用利用の可否にあります。「Community」は多様なアプリケーション開発に対応するのに対し、「Express」は一部のアプリケーションおよびライブラリの開発には対応していません。
一方、Expressは商用利用が可能であることから、最新版であるCommunityではなく、Expressを活用するエンジニアも多いです。
なお、Visual Studio Expressは2017バージョンをもって開発終了となりましたが、現在もダウンロードおよびインストールが可能です。
Express 2017 for Windows Desktopダウンロードページ
Visual Studio の歴史
「Visual Studio」はパソコンやスマートフォンの進化に合わせて、現在まで改良され続けています。
Visual Studio 2012
2012年9月12日に公開されたバージョンです。
スマートフォンが普及する以前は、開発者もユーザーもパソコンでアプリケーションを使用することが一般的でした。そのためアプリケーションはパソコンユーザー向けに作られ、ひとつの言語でシステムやアプリケーションを開発していたのです。
しかし、Webアプリケーションの普及により、既存のシステムをWeb対応させるにあたり、複数の言語で開発する必要性が出てきました。
本バージョン以前は、「Visual Basic Express」や「Visual C# Express」など、開発言語ごとに最適化された製品はありましたが、「Visual Studio 2012」からターゲットプラットフォームごとの製品となり、複数言語での開発が可能となったのです。
Webアプリケーションの利点は、パソコンやスマートフォンなど異なるデバイスプラットフォームからアクセスできることです。
「Visual Studio 2012」からは、ソリューション内に開発言語の違うプロジェクトを混在させることも可能になり、より広範囲のシステム開発に対応できるようになりました。
開発するプラットフォームの種類に応じて、次のような製品がリリースされています。
- Visual Studio Express 2012 for Windows 8
- Visual Studio Express 2012 for Windows Desktop
- Visual Studio Express 2012 for Web
- Visual Studio Express 2012 for Windows Phone
なお、ターゲットプラットフォームごとの製品は、この後のバージョンにも受け継がれています。
Visual Studio 2013
2015年7月20日に公開されたバージョンです。「.NET Framework」はバージョン4.6にアップグレードされ、Windows10にも対応できるようになりました。
「Visual Studio Express 2015 for Windows 10」では、スマートフォンやタブレット、PC、Xbox、IoTデバイスなど、あらゆるWindowsデバイス上で動作するUWP(ユニバーサルWindowsプラットフォーム)アプリの開発も可能です。
その他の主要な新機能は以下のとおりです。
- iOSやAndroidなど各種モバイル端末に向けた、Apache Cordovaなどを用いたクロスプラットフォーム開発機能の強化
- C# 6Visual Basic 14TypeScript 1.5などの新言語に対応
- ASP.NET 5に対応
- Roslyn(英語版)採用などによる言語解析に対応
- IDEサポートの改善
Visual Studio 2017
2017年3月7日に公開されたバージョンです。
ソフトウェアのファイルサイズが大きく、インストールに時間がかかることがVisual Studioのデメリットでしたが、本バージョンでは必要なコンポーネントを選んで、効率的にインストールできるようになりました。
また、プログラマーがコードを書くバックグラウンドで、自動的にユニットテストを実行する「ライブユニットテスティング」などの新機能も搭載され、開発の効率もさらに向上しています。
さらに、Visual Studio 2017からは、「ワークロード」という概念が導入されています。これは、ターゲットプラットフォームごとに分けていた製品を、「ワークロード」として選択する仕組みです。
ワークロードは、次のように分類されています。
| Windowsのワークロード |
|
|---|---|
| Web&クラウドのワークロード |
|
| モバイル&ゲームのワークロード |
|
| その他のツールセット |
|
ワークロードの概念が導入された背景には、同じアプリケーションを違うプラットフォーム間で共有する需要が増えたことがあります。この需要変化を受け、複数のプラットフォーム間でコードを共有できるように改修され、効率的に開発が可能になりました。
また、「Visual Studio 2017」では、Expressエディションの提供は最後となり、公式サイトではアーカイブと同等の扱いになっています。
今後は「Visual Studio Code」または「Visual Studio Community」へ移行することが推奨されていますが、前述の通り現在もExpressエディションのダウンロードおよびインストールは可能です。
Express 2017 for Windows Desktopダウンロードページ
visual studio 2019
「Visual Studio 2019」のローンチイベントが、2019年4月2日に開催されました。
主な新機能は次のとおりです。
| 新しいスタートウィンドウ | スタートウィンドウから、開発サービス「Azure DevOps」にサインインしてコードを参照したり、ワンクリックで接続や複製ができたりと、作業の効率化を図れます |
|---|---|
| デバッガーの強化 | デバッグ時に使用するウォッチウィンドウなどの検索機能を、よりシンプルなインターフェイスに変更。詳細検索機能はドロップダウンに変更され、検索候補のリストが探しやすくなっています |
| Visual Studio Live Share | プロジェクトを「共有」に設定すると、自分のコードをチームメイトが読み取り、移動・編集・デバッグできます。Visual Studio 2019 Preview では、既定でインストールされるサービスです |
Visual Studio 2017のエディションごとの違い
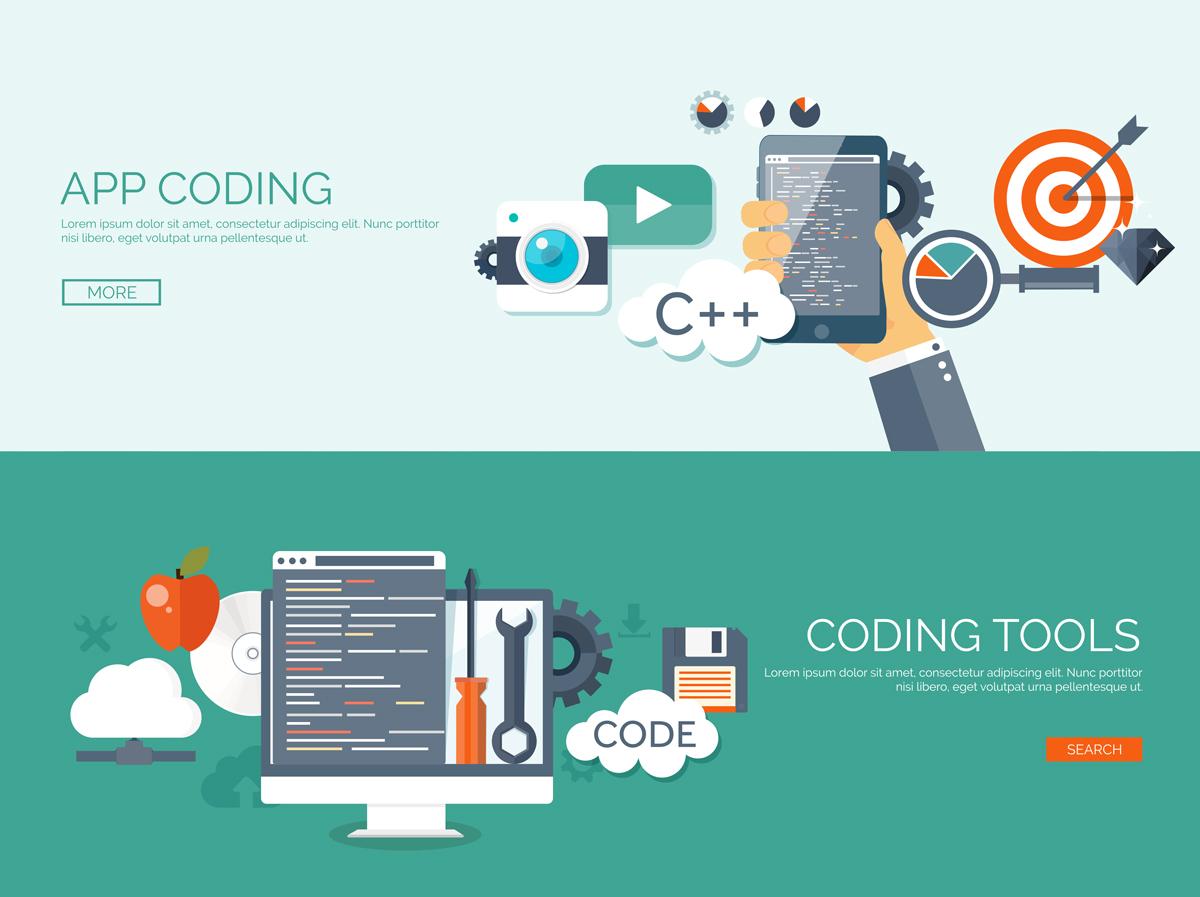
「Visual Studio 2017」の、エディションごとの違いを説明します。
■ Visual Studio2017の主なエディション
| エディション | 有償/無償 | 概要 |
|---|---|---|
| Enterprise | 有償 | 最上位製品 高度な機能をサポート |
| Professional | 有償 | 通常製品 |
| Community | 無償 | 一部機能を除いて Professionalとおおむね同等の機能を持つ |
Visual Studio Enterprise
Visual Studio Enterpriseエディションは、全ての機能が使える最上位のエディションです。
アーキテクチャの設計やチーム開発時のファイル管理、高度なコード品質チェック、各種テストツールなど、開発を効率的に進めるためのさまざまな機能を搭載しています。
Professionalで使える機能に加え、テストツールの種類やクロスプラットフォーム開発用の機能が充実しています。
最大で90日間のお試し利用が可能です。
Visual Studio Professional
Visual Studioの通常版のエディションです。
こちらもEnterpriseには劣りますが、チーム開発時のファイル管理や高度なコード品質チェックなど、開発を効率的に進めるためのさまざまな機能を搭載しています。
また、Professionalには、「コードレンズ」という新機能が搭載されています。
これはクラスやプロパティ、メソッドなどの利用箇所と、変更履歴情報がエディターに直接表示される機能です。
こちらのバージョンも、最大で90日間のお試し利用が可能です。
Visual Studio Community
Visual Studio Communityは、2013年より提供されているエディションで、無償で利用可能なソフトウェアです。
Professionalとほぼ同等の機能が使用できますが、大きな企業での商用利用についてはライセンスの制限があります。
Visual Studio Communityにサインインすると、Visual Studio Dev Essentialsの開発ツールやクラウドサービスなどの利用が可能です。
また、2017以降のバージョンでは、Communityの利用がMicrosoft社から推奨されています。
Visual Studio の導入方法
Visual Studio の具体的な導入方法を説明します。
「Visual Studio 2017」を例にして、インストール方法を解説します。
Visual Studio 2017のダウンロード・インストール
「Visual Studio 2017」は、Web用(for Web)やユニバーサルWindowsプラットフォーム用(for Windows 10)のバージョンはありません。
「Visual Studio 2017」のインストールは、Webインストーラーで行います。
まず、公式サイトの「Express 2017 for Windows Desktop」のリンクから、インストーラーをダウンロードします。
ダウンロードしたWebインストーラーをダブルクリックし、インストール・ウィザードの手順に従ってインストールしてください。
以前のバージョンのダウンロード方法
以前のバージョンをダウンロードするには、サブスクリプションプログラムの「Visual Studio Dev Essentials」に参加する必要があります。
-
- サインインを要求された場合は、Microsoftアカウントでサインインします。
- ページ上部のメニューから、「ダウンロード」のページへ移動します。
- ページの検索フォームから必要なバージョンを検索すると、該当のバージョンのダウンロードページへ移動できます。
オフラインのときにインストールする方法
「Visual Studio 2017」をインストールする場合、指定のファイルをダウンロードする必要があります。
ダウンロードするファイルのボリュームが大きいため、平均的な回線速度でもダウンロードが完了するまで12時間程度かかってしまいます。
公式で公開されているのはオンラインのストーラーのため、ネット接続が不安定な環境や回線速度が低い場合、インストールがなかなか進まない状況になりがちです。
解決策の一つとして、オフラインのPCでもインストールできる方法を紹介します。
ここでは「Visual Studio 2017」のCommunityを例に説明します。
■ オフライン時「Visual Studio Community 2017」をインストールする流れ
※ダウンロードされるファイルのサイズは40GBを超えますので、パソコンの空き容量が足りているか、事前に確認しておきましょう。
- Visual Studio Community 2017のインストーラーをダウンロードします。
「vs_community__xxxxxxxx.xxxxxxx.exe」という書式のファイル名です。
※「xxxxxxxx.xxxxxxx」にあたる部分は、リリース番号です。後述では省略します。
- ダウンロードしたファイルのあるフォルダ内の空きスペースで、Shift+右クリックを行い、表示されるメニューからコマンドプロンプトを起動させます。
- コマンドラインに以下のコマンドを入力します。
vs_community.exe ?layout c:\vs2017offline`
実行ファイル名の部分は、ダウンロードされたファイル名をコピーして貼り付けるのがおすすめです。
例文の「c:」以下の部分は、インストールしたいディレクトリのパスを入力してください。
実行すると別のコマンドプロンプトが立ち上がり、ファイルのダウンロードが開始されます。 - ダウンロードが完了すると、Visual Studioのダウンロード用コマンドプロンプトが自動で閉じます。
これでオフラインのインストールファイルの作成は完了です。
- 指定した場所に実行ファイルがあることを確認します。
実行ファイルをダブルクリックし、インストール・ウィザードの手順に従ってインストールしてください。
上記の例では、すべての言語、及びすべてのコンポーネントがダウンロードされます。
ダウンロードする言語やコンポーネントを選択したい場合は、コマンドの入力時にオプションを追加することで選択が可能となります。
オプションを選択する場合のコマンドは次のとおりです。
- 英語と日本語の全コンポーネントをダウンロードする場合
vs_enterprise.exe ?layout C:\vs2017offline ?lang en-US ja-JP - 日本語のみの全コンポーネントをダウンロードする場合
vs_enterprise.exe ?layout C:\vs2017offline ?lang ja-JP - オプションのコンポーネントをダウンロードする場合
vs_enterprise.exe ?layout C:\vs2017offline ?add Microsoft.VisualStudio.Workload.Azure
また、オフライン時の「Visual Studio Express 2017」を最新バージョンに更新する場合は、インストールフォルダからvs_community.exe(インストーラー)を実行します。
試用期間30日間のライセンスを解除する方法
ソフトウェアをインストールしてから30日が経過すると、「評価期間は終了しました。製品のロックを解除するにはサインインしてください」というダイアログが表示され、Visual Studioが使用できなくなります。
しかし、30日間という試用期間を過ぎてしまっても、Microsoftアカウントにサインインすれば、「Visual Studio Community 2017」の継続利用が可能となります。
試用期間を解除するにはインターネットへの接続が必要ですが、サインインして続行の手続きをした後は、サインアウトしてもVisual Studioを使用することが可能です。
Visual Studio の使い方

Visual Studioを使った初歩的なプログラミングの例を紹介します。
■ 基本的な用語
| プロジェクト | プログラムとリソースを集めて管理したものの単位 |
|---|---|
| リソース | プロジェクトの管理対象となるソフトウェアの素材。 プログラム、画像、音声など |
| ソリューション | 複数のプロジェクトをまとめて管理したもの |
Visual Studioでプロジェクトを作成する
今回はC#用のプロジェクトを例に、作成方法を説明します。
- 新規プロジェクトを作成します。
Visual Studioを起動して「新しいプロジェクト」のアイコンをクリックします。
- 左側のツリー型メニューから、「その他のプロジェクトの種類」「Visual Studioソリューション」を選択すると、中央の欄に「空のソリューション」というアイコンが表示されます。
画面下の部分から、ソリューションに名前をつけて「OK」ボタンで保存します。 - これで空のソリューションが作成されました。
このソリューションに新しい項目を追加します。
作成したソリューションを選択してメニューを開き、「追加」「新しい項目」の順に選択します。 - クラスやファイル、テンプレートなどの一覧が表示されるので、「Visual C# クラス」を選択します。
これで「Visual C# クラス」を持つプロジェクトが作成できました。
プログラムの作成と実行
C#プロジェクトが作成できたら、画面の「Program.cs」という部分にサンプルコードを入力してみましょう。
以下のサンプルコードは、画面に文字を表示するプログラムです。
■ サンプルコード ■
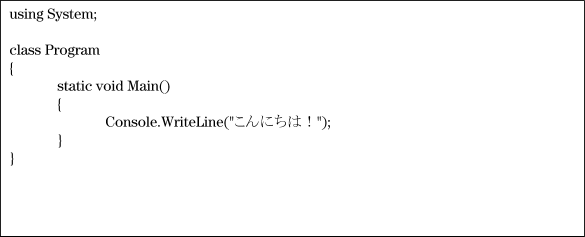
プログラムが書けたら、メニューの「ビルド」から「ソリューションのビルド」を選択します。
ビルドとは、コンパイル等のプログラムを実行するための準備工程です。
「出力」というウインドウが開いて、以下のように表示されたらビルド成功です。
????????????????????????????????-
===ビルド:1 正常終了、0 失敗、0 更新不要、0 スキップ===
????????????????????????????????-
ビルドが成功したら、プログラムを実行してみましょう。
メニューの「デバッグ」から「デバッグなしで開始」を選択します。
プロンプト画面が表示されたら、実行完了です。
Windowsユーザーの注目を集める開発環境「Visual Studio Express」
Windowsの生みの親でもあるMicrosoftが提供するVisual Studio Expressは、特にWindowsユーザーのプログラマーにとってメリットがたくさんあります。
-
- あらゆるデバイスのアプリケーションを開発できる
- コードエディタやデバッガを搭載しており、開発を効率化できる
- バージョン管理が可能で、多人数での開発の際にも便利
- Windowsユーザーには馴染みのあるインターフェイス
時代に合わせてさまざまなデバイスが開発され、プログラミングの方法は日々進化しています。
Visual Studio Expressなどの統合開発環境も、時代に合わせて機能がバージョンアップされているため、新しいアプリケーションを生み出すための強力なツールとなるでしょう。
開発者として最前線で活躍していくためには、常に最新の情報をチェックすることが大切です。
- 「Visual Studio」は、Microsoftが提供している統合開発環境
- 2017以降のバージョンでは、Communityの利用を推奨
- Microsoftアカウントでログインすれば、試用期間のロックを解除できる
- 常に最新の情報をチェックすることが大切


