TPM2.0とは?Windows11で必須となった理由と搭載の確認・有効化の方法

2021年10月にリリースされたWindows11を利用するためには、CPUなどのシステム要件を満たしたPCを用意する必要があります。なかでも重要なのが、必須となる「TPM2.0」の搭載の有無です。現在Windows10を利用できているPCでも、TPM2.0がないことからWindowsをアップグレードできないというケースも少なくありません。
本記事では、Windows11への切り替えを検討している方が知っておきたい、TPM2.0について詳しく解説します。
Contents
Windows11で必須になった「TPM2.0」とは

Windows11を利用するには、PCに「TPM2.0(Trusted Platform Module:トラステッド・プラットフォーム・モジュール)」を搭載している必要があります。Windows11のサインインでは、TPM2.0を利用したPINと顔認証が必要となるため、TPM2.0を搭載していないPCではサインインができず、利用ができません。
生体認証などを用いたパスワードレス認証は、Windowsを提供するMicrosoftだけではなく、GoogleやAppleなどOSを開発するビッグテックでも取り組みを拡大しています。今後はWindows以外でも、安全なパスワードレス認証を可能とするTPM2.0の利用が広がっていくかもしれません。
TPM(トラステッド プラットフォーム モジュール)とは
TPMとは、マザーボード上にあるセキュリティチップのことです。TPMが搭載されることで、パスワードや暗号化キー、セキュリティ証明書などを生成して、ハードウェア上でそれらを管理できるようになります。
セキュリティ対策としてHDD内のデータを暗号化しても、暗号鍵を同じHDD内に保存している状態では、常にセキュリティリスクにさらされます。一方、データとは別に暗号鍵をTPMに保存し管理することで、セキュリティ性を高められるだけでなく、TPMの耐ダンパー性(※システム構造の解析のしにくさ)により、外部からのキーの取得や解析などの不正アクセスに対してTPMを使用できなくすることが可能になります。
なお、TPMには、1.2と2.0の2種類があります。1.2はPCのデータ保護が主目的で、2.0ではさらに不正アクセスを防止できるなど、1.2よりも機能が強化されています。マザーボード上にあるセキュリティチップという点では同じですが、2.0の方が多くの機能を有しており、Windows11ではTPM2.0が必須となっています。
TPMを実装するメリット
TPMを実装したPCでは、ストレージ内のデータの暗号化および暗号鍵の保護が可能になります。加えて、暗号化メールの送受信や個人認証データの保護、不正アクセスによる改ざん検知なども行います。
また、TPMは耐ダンパー性を有することから、セキュリティチップを物理的に取り出しても外部から情報を取り出せません。セキュリティチップに保存された暗号鍵や電子証明書を盗まれる不安から解放されるのは、TPM実装の大きなメリットです。
Windows11にTPM2.0が必須である理由
Windows11にTPM2.0が必須となっているのは、前述の通りTPM2.0未搭載のPCではWindows11が動作できない仕組みとなっているからです。Microsoftは、設計段階からセキュリティを組み込み、それが有効な状態でユーザーに届けられるようWindows11を構成しています。
近年、サイバー攻撃は多様化・巧妙化を極めており、すべての攻撃からデータ・デバイスを完全に守ることは難しい状況です。ハードウェアやハードウェア内部に組み込まれたファームウェアへの攻撃も増加しており、OSにも高いセキュリティ性が求められています。
そこでMicrosoftは、より強固なセキュリティを実現すべく、TPM2.0が搭載されていないパソコンではWindows11を利用できない設計にしたと見られます。
Windows11にアップグレードできない?TPMに関連するケーススタディ
利用しているPCをWindows11にアップグレードできない原因には、主に次の2つの可能性が疑われます。
- TPM2.0が搭載されていない・バージョンが古い
- TPM2.0が無効になっている
そもそもマザーボードにTPM2.0が搭載されていない場合や、TPMのバージョンが古い場合はWindows11にアップグレードできません。TPM2.0が搭載されている場合でも、TPM2.0が有効化されておらずアップデートできないケースもあります。
TPM2.0が搭載されていない・バージョンが古い
TPM2.0が搭載されていない、あるいはTPMのバージョンが古くWindows11を利用できない場合には、マザーボードやPCそのものの交換、PCのパーツの交換などが必要です。
Microsoftでは、2016年7月28日以降に出荷されるWindows10搭載機についてはTPM2.0の実装を必須としています。そのため、Windows10を利用していても、PCの購入時期が2016年7月以前の場合はTPM2.0が実装されていない可能性が高いです。
TPM2.0が無効になっている
2016年7月28日以降のWindows10機でも、TPM2.0が無効化されていることがあります。比較的新しいPCにもかかわらずWindows11へのバージョンアップができない場合にはTPM2.0が無効化されていないか確認しましょう。
PCのTPM2.0の搭載やバージョンを確認する方法
現在使用しているPCにTPM2.0が搭載されているか不明な場合、またはバージョンがわからない場合には、次の方法で確認できます。
スタートメニューを開き「設定」をクリックする
「更新とセキュリティ」をクリックする
「Windowsセキュリティ」を選択し、「デバイスセキュリティ」をクリックする
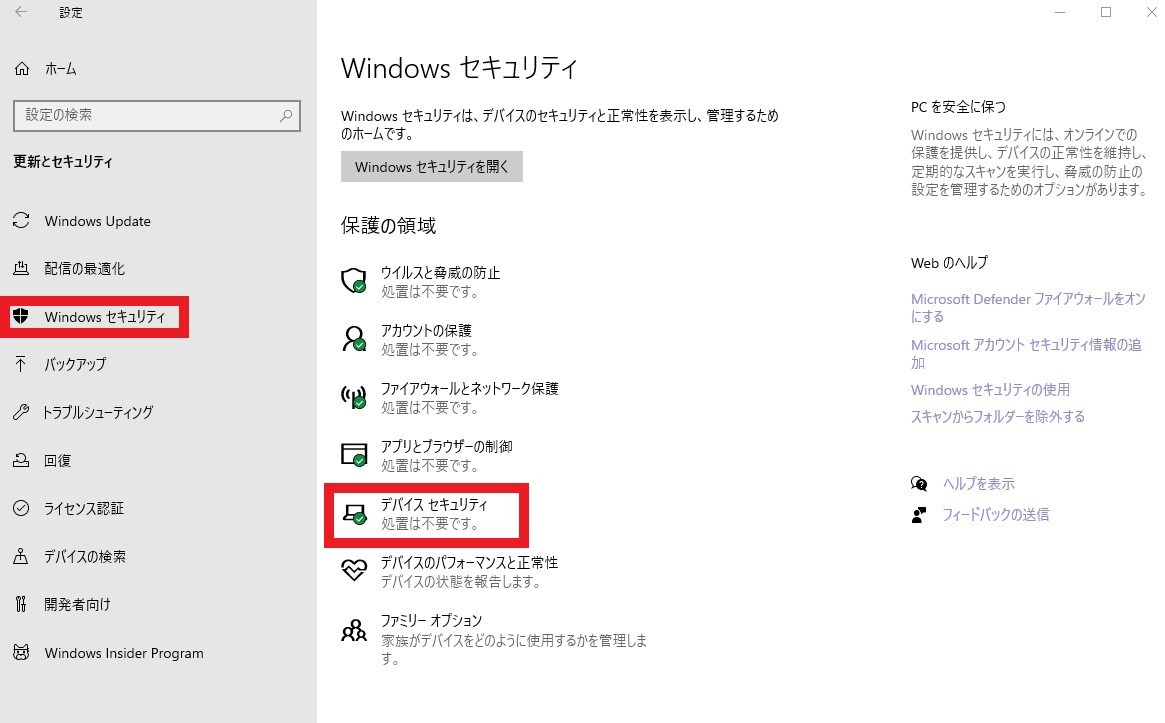
ここで「セキュリティプロセッサ」が表示されない場合、次の手順に進みます。セキュリティプロセッサが表示された場合、画面にはTPMのバージョンも表示されます。
Windowsロゴキー+Rキー、またはスタートメニューを開き「ファイル名を指定して実行」を選択する
「tpm.msc」と入力し「OK」を選択する
TPM2.0が搭載されている場合、セキュリティプロセッサの仕様画面には「TPM2.0」と記載されています。「TPM1.2」と記載されているのなら、Windows11にアップグレードできないPC、もしくはTPM2.0が有効化されていないPCです。
そもそもセキュリティプロセッサが表示できないPCの場合は、手順④および⑤を実行します。実行後、「互換性のある TPM が見つかりません」というメッセージが表示された場合、TPMが有効化されていない可能性があります。こちらのケースでは、次の項の手順を実行してTPMを有効化しましょう。

搭載されているTPM2.0を有効化する方法
前述した方法でTPM2.0の搭載が確認できたのにもかかわらずWindows11にアップグレードできない場合、TPM2.0の有効化の手順を試してみましょう。
スタートメニューを開き「設定」をクリックする
「更新とセキュリティ」から「回復」をクリックし、「今すぐ再起動」を選択する

再起動後に表示される画面から「トラブルシューティング」を選択し、「詳細オプション」をクリック
「UEFIファームウェアの設定」から「再起動」を選択する
再起動後に表示される画面で「TPMの有効化(利用するデバイスによって文言は異なる)」をクリックして有効化を完了させる
利用しているPCによっては手順や画面に表示される文言が異なることがあります。TPM有効化の手順について不安がある、またはうまくいかない場合は、使用しているPCのメーカーのサポートページを参考にするか、サポートセンターに問い合せのうえ実行しましょう。
- TPMとは、マザーボード上にあるセキュリティチップのこと
- TPMには1.2と2.0の2種類があり、1.2はPCのデータ保護が主目的で、2.0ではさらに不正アクセスを防止できるなど機能が強化されている
- 2.0の方が多くの機能を有しており、Windows11ではTPM2.0の搭載が必須となっている
- サイバー攻撃が多様化・巧妙化を極めている昨今ではOSにも高いセキュリティ性が求められ、MicrosoftだけではなくGoogleやAppleなども取り組みを拡大している
- 利用しているPCをWindows11にアップグレードできない原因には、TPM2.0が搭載されていない(またはバージョンが古い)、TPM2.0が無効になっているなどの原因が考えられる
- Windows10を利用していても、PCの購入時期が2016年7月以前の場合はTPM2.0が実装されていない可能性が高い


