仮想PC「Hyper-V」とは?【Windows10・Windows11無料対応!やり方解説】

Windows10に続きWindows11にも対応。さらに進化するハイパーバイザー型の仮想マシン実行環境が「Hyper-V」です。ひとつの物理マシン上に、OSを複数実行できる仮想化環境を無料で構成できます。
ソフトウェア開発者やIT技術者の多くは、いくつものオペレーションシステムを並行して実験・実行するために、複数台もの物理マシンが必要になりますが、Hyper-Vをインストールすれば物理マシン1台での対応が可能となります。
- そもそもHyper-Vとは何なのか?
- 仮想マシンの種類や使い方とは?
- セキュリティやウイルス対策としてなぜ機能するのか?
さらにコスト削減にも寄与するHyper-Vですが、その概要やメリットをあらためて問われると、正確に答えられる方は少ないでしょう。本記事では、いまこそ知っておくべき仮想PC生成機能「Hyper-V」について説明します。
Contents [hide]
仮想PC(仮想マシン)を無料で作れるHyper-Vとは
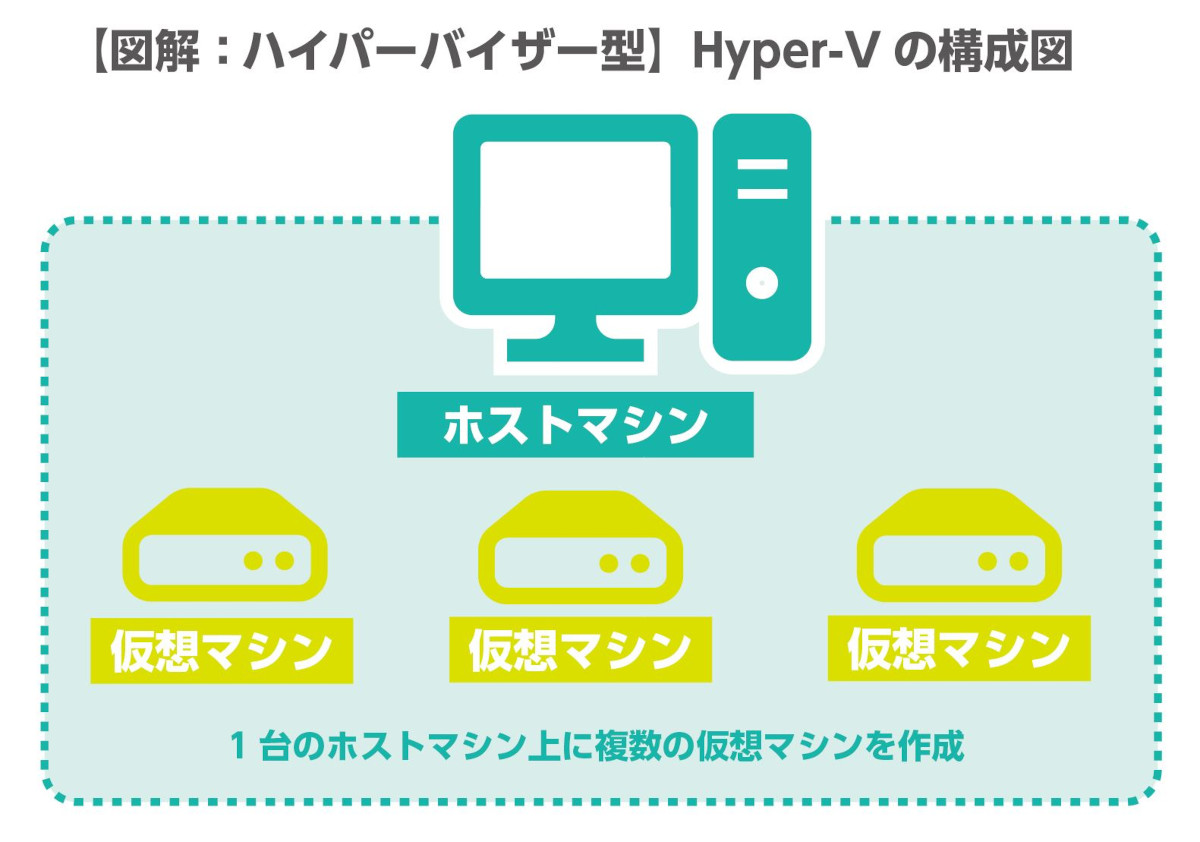
米Microsoft製の仮想化ソフト「Hyper-V」とは、物理マシン上に仮想のパソコン(仮想マシン)を作り出し、仮想パソコンを実際のパソコンと同じように動かすことができる機能です。仮想サーバーを構築するソフトウェア「Virtual Server」に代わり、2008年に公開されました。
なお、無料で仮想環境を作り出せるHyper-Vを動かすためのプラットフォームとなる物理マシンを「ホストマシン」と呼び、Hyper-Vによって作り出した仮想パソコンは「仮想マシン」と呼ばれます。
ハイパーバイザー型の仮想マシン実行環境であるHyper-Vでは、1台のホストマシン上に複数の仮想マシンを作成し、それぞれの仮想マシンに別のOSをインストールすることが可能です。
仮想PCの複数稼働
さらに、仮想マシンは同時に複数の稼働が可能。Hyper-Vを使えば、複数のOSやシステム環境でのテストを1台の物理マシン上で実行できるようになるため、物理マシンをいくつも用意する必要がありません。
また、OSやシステム環境が破損してもリカバリーできる機能も備え、ハードなテストを実施する場合でも、他のシステムやプログラムに影響を及ぼすこともありません。
さらにHyper-Vでは、ホストマシンと仮想マシンの間、あるいは仮想マシンと仮想マシンの間でクリップボードを共有できるため、ストレスなくデータの移動を行える特長もあります。ネットワークを介したやり取りも、当然パソコンと同様に可能です。
仮想PCのメリット
Hyper-Vを使えば、パソコンと同様にサーバーも集約できるため、コスト削減効果も見込めます。
東日本大震災以降の日本では、ディザスタリカバリ(災害復旧)が重要視され、バックアップソリューションやデータ保護ソリューションへの注目度が高まりました。バックアップデータを保管し即時復元したり、お客様の問い合わせに最短で対応できるよう国内の複数の地域にサーバーを分散させたりなど、さまざまな施策が実行されています。
こうしたデータ保護にニーズに応える機能としても、仮想PCの存在感は増しています。ディザスタリカバリが重要視され、バックアップにともなうコストや物理的なスペースが増大するなか、仮想化サーバーで集約可能な領域はますます進化しています。
仮想PCのポテンシャルと変遷

メリットの多いパソコンの仮想化機能ですが、実際どのように発展してきたのでしょうか? 仮想化機能の歴史から、複数種類が展開され、市場が拡大を続けるまでの流れを追っていきます。
仮想化機能の可能性
仮想化機能はさまざまな領域に応用できます。サーバー・ストレージ・ドライブ・デスクトップなど、あらゆる「物理的環境」にとらわれず、仮想化が可能です。
物理マシンはCPUやメモリなどの資源・性能をほとんど使い切れていないのが実情です。「リソースに余剰が出てしまっている」とも言い換えられるでしょう。
そこで仮想マシンを作り出せば、リソースを適切に分割し、物理マシンの資源や性能といったポテンシャルを最大限まで引き出せるようになるのです。
仮想化機能の歴史と種類展開
仮想化の歴史は古く、Virtual Machine(バーチャルマシン)という単語は、1960年代から使われていました。しかし当時の大型コンピューターは機器ごとの互換性がなく、データマイグレーションが大きな問題になっていたのです。
そして1972年、商品として初めて仮想記憶を実現した大型コンピューター用のSystem/370をIBMがリリース。その後、x86 CPUで仮想化を行う技術が確立され、1998年に設立されたのが、現在も仮想化プラットフォーム市場で高いシェアを誇るVMware社です。
さらに2008年には、MicrosoftもHyper-Vを作成して発表。現在では、オープンソース起源のKVMやXenなどさまざまな種類の仮想マシンソフトウェアが登場しています。
大手企業でのプライベートクラウドの構築、中小企業でのサーバー仮想化が進み、仮想マシン業界は世界規模で成長を続けています。2013年、世界市場は前年比12.4%の伸びを示し、なかでも日本市場は、北アメリカ、南アメリカ、西ヨーロッパ、アジア、オセアニア・オーストラリアといった主要各国でも最高となる、23.2%の成長率を示しています。
Windows11でのHyper-Vの使い方

Rokas - stock.adobe.com
急成長する市場の勢いそのままに、Hyper-Vは、最新OSであるWindows11にも対応(※Windows11 Proエディション限定)。これまでは実現できていなかった、Nested Hyper-V のAMDプラットフォーム対応など、活用領域も拡大しています。
2023年現在では、Windows11の普及はなかなか進んでいない実情があります。新たなOSがリリースされても、「前世代OSのサポートが終了するまで様子を見る」と移行を見合わせる動きはこれまでも見られましたが、Windows11も例外ではありません。
そこで注目されるのが仮想化機能です。「あくまでもテスト環境としてWindows11をインストールしたい」といったニーズにもHyper-Vは対応します。
Windows11対応に見られるHyper-Vの進化や、テストインストールについて確認していきましょう。
Windows11のNested Hyper-V対応
Nested Hyper-Vとは、Hyper-Vの仮想マシン内でさらにHyper-Vを利用するという「入れ子」構造を可能にする機能です。
Hyper-Vの仮想化・多重化を実現し、物理サーバーへのインストールが必須ではなくなったため、Hyper-V導入の低コスト化や、複数のプライベートクラウド構築のハードルが下がるといったメリットがあります。
Nestedは2015年から利用できるようになりましたが、Intel製のCPUを搭載した環境に限定されていました。しかし、Windows11の登場でその制限は撤廃され、「Ryzen」シリーズでシェアを伸ばすAMD製のCPU搭載機においても、Hyper-Vの入れ子構造が可能になったのです。
AMD製のCPU搭載機をメインマシンとしているユーザーにとって、待ち望んだアップグレードとなりました。
Windows11をWindows10上に仮想インストール
前述したとおり、Windows11への移行を躊躇しているユーザーは少なくありません。
- 「Windows11をちょっと試してみたい」
- 「いずれは移行する」
このように考えていても、業務などでフル稼働しているメインマシンにネガティブな影響がおよぶリスクを顧みると、なかなか一歩を踏み出せないこともあるでしょう。
そこで提案されるのが、Hyper-Vを用いてWindows10マシンにWindows11を仮想インストールする方法です。
ただし、Hyper-Vを利用できるWindows10環境は、以下のエディションに限定されます。
- Windows10 Pro
- Windows10 Enterprise
- Windows10 Education
「仮想化機能」だからできること
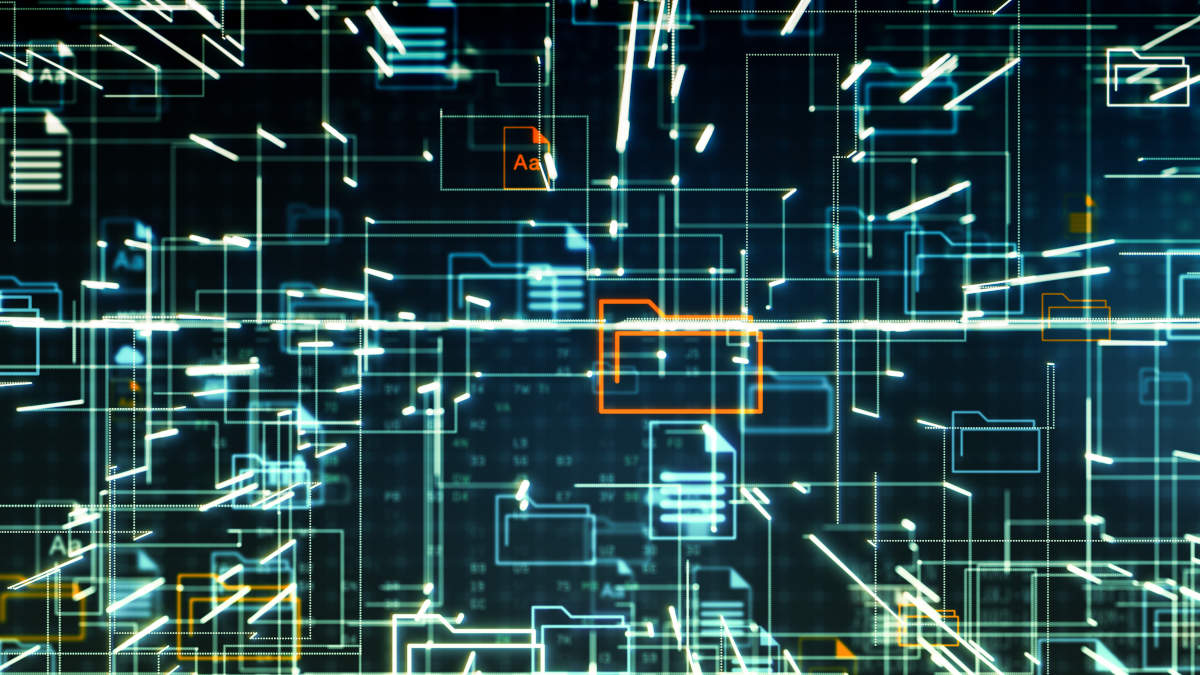
なぜこれほどまでに、パソコンの仮想化が注目されるのか。その理由は以下に挙げるような、導入メリットの豊富さ、大きさに由来します。
- 省スペース化・省力化
- メモリなどのリソース分配
- セキュリティ・ウイルス対策
省スペース化・省力化
まずは、単純に物理マシン・サーバーの保有台数を減らせるメリットがあります。それによって、設置スペースの省略化、消費電力のコストダウン、点検保守といった管理者の手間の簡略化が図れます。
また、ネットワーク上でのIPアドレス付与や、Active Directoryユーザーの管理に割く時間も削減できます。
メモリなどのリソース分配
仮想化機能を利用すれば、物理マシン・サーバーにある余剰のCPU能力やメモリなどのサーバーリソースを、ゲストOSに分配し、活用できます。
また、同時にいくつもの違うオペレーションシステムを実行することも可能です。たとえば、Windows上でLinuxやBSDを実行できます。Linuxや古いWindowsでしか動かない必要な業務用システムがある場合も、そのためだけに古い物理マシンを保有しておく必要がありません。
セキュリティ・ウイルス対策
セキュリティに対するリスクを下げられるのも、仮想化の大きなメリットです。
ひとつの物理マシンで複数のサービスを稼働させることはできますが、そのサービスのひとつに問題が生じた場合、リスクは物理マシン全体におよび、ベアメタル復元に至る可能性も懸念されます。
一方、仮想マシンは安全に分離されています。仮想マシンにリスクが発生しても、それ以外の物理マシンや仮想マシンに大きく影響を与える心配は少なくなるのです。違う環境のオペレーションシステムを安全に実行できることで、システムのテストやウィルスの耐性テストなどを実験的に行えることも、仮想化の強力なメリットになります。
Hyper-VとVMware

仮想化技術市場でよく名前があがるのが、Hyper-VとVMwareの2つです。両者にはどのような違いがあるのでしょうか?
VMwareとは?
VMwareはVMware社が開発した仮想マシンのソフトウェアです。以前から存在したマルチブートでは不可能だった、複数OSの同時実行を可能にし、設備投資や運用効率の改善によって大幅にコストダウンが見込めることから、企業などが一斉に採用しました。
現在は、ハイパーバイザー型の「VMwareESX」や管理機能を提供する「VMware vCenter Server」を中心に据え、オプション機能とパッケージした「VMware vSphere」を提案。仮想化環境ならではの低コストかつ高可用性のシステム構築サービスを売りにしています。
VMwareとHyper-Vの違い
VMwareとHyper-Vの大きな相違点は、VMwareはハイパーバイザー内に物理ドライバを持っている一方、Hyper-Vは親パーティションに物理ドライバがあることです。つまり、VMwareではゲストOSの持つ仮想ドライバの入出力を物理ドライバが仲介する仕様となっています。
発売はVMware ESXが先行したため、多くのトップ企業をはじめとする巨大なシェアを持っていましたが、Windows10への移行とともに、Hyper-Vの新規導入数が着々と増えていきました。Windows11においても機能進化を続けており、AMDユーザーなどへのシェアの拡大が見込まれます。
Microsoft社の強みは、使い慣れたWindows環境で導入・運用できる負担軽減や、高いコストパフォーマンスにあります。特に、IT管理部門がない中小企業を中心に、サーバーの集約ができ、管理負担を低減させられるHyper-Vの導入が進んでいます。
また、Microsoft社のもうひとつの強みが、パブリッククラウドの「Microsoft Azure」の提供です。社内にとどまるHyper-Vにプラスして、包括的なクラウド運用の環境までを1つのベンダーで提供できるという強みを持っています。
Hyper-Vの機能

Hyper-Vで使用できる、状態の保存ができる「スナップショット(チェックポイント)」の機能を紹介します。
スナップショット機能
Hyper-Vには、仮想マシンの状態を保存・復元する「スナップショット」という機能があります。
仮想ディスクの内容のみならず、プロセスやメモリの内容、メモリサイズやネットワーク・インターフェイスの構成など、設定状態まで保存できるため、仮想マシンで何かしらのトラブル・リスクが生じた場合も、このスナップショットのボタン1つで取得した状態に戻すことができます。
なお、スナップショットはWindows Server 2012 R2において「Hyper-Vチェックポイント」に名前が変わりました。VSS(ボリューム・シャドウ・コピー・サービス)スナップショットとの混同を割けるなどの狙いがあるとされます。
ただし、スナップショットとチェックポイントは同じ意味で利用されていることもあります。
チェックポイントとバックアップの違い
保存した状態に戻せるチェックポイント(スナップショット)ですが、混同されがちなバックアップとは別のものとして位置づけられます。
- チェックポイント(スナップショット):仮想ディスク上に保存される
- バックアップ:別のストレージを利用し保存される
チェックポイントは仮想ディスク上に保存されるため、仮想マシンがクラッシュするとチェックポイントも一緒に失われてしまいます。また、チェックポイントを保持していると、ホスト全体の処理能力が低減する可能性がある一方で、バックアップは仮想マシンの環境に影響はありません。
手軽で「状態」まで保存できるHyper-Vチェックポイントですが、高速バックアップソリューションや復元機能とは似て非なるものです。あくまでも短時間の開発環境・テスト環境にとって便利な存在であることを覚えておきましょう。
Hyper-Vの可能性は無限大
Hyper-Vの登場で、仮想OSはますます身近になり、自宅でも簡単に無料で仮想化環境を整えられる時代になりました。「1つのOSには1つの物理マシン」という制約がなくなるため、「Linuxを試してみたい」「Windows11をテストインストールしたい」と気軽なモチベーションからOSを増設できるのは魅力的です。
Hyper-Vは、対応しているWindowsマシンであれば、コントロールパネルの「Windowsの機能の有効化または無効化」にある「Hyper-V」を選択することで有効設定にできます。
Hyper-V環境にチャレンジして、新たなOS環境を手に入れてみましょう。
- Hyper-Vは、物理マシン上に仮想のパソコンを作り出し、実際のパソコンと同じように動かすことができる機能
- Windows11でも利用でき、AMD製のCPU搭載機でもNested対応するなど進化している
- 既存のWindows10マシンにWindows11を仮想インストールすることも可能
- 仮想化技術の導入で、システム管理者の負担が減る
- 仮想化OSで同時に複数のテストが実行でき、業務の効率化が図れる
- Hyper-Vチェックポイントは、主に短時間の開発環境・テスト環境に便利


