Python初心者におすすめ!Atomを使って環境構築を行う方法を解説

プログラミング言語を新しく学習する際に重要なのは、プログラムを作りやすい環境を整えることでしょう。
プログラムを作るためのテキストエディタは複数存在しますが、その中の1つとして、「Atom」というフリーソフトのテキストエディタがあります。
この記事では、Atom環境下でPythonの環境を構築するための手順や、おすすめのパッケージなど、Pythonを学習するための環境構築についてご説明していきます。
Contents [hide]
PythonとAtomを簡単に解説
Atomは、GitHubの創始者であるChris Wanstrath(クリス・ワンストラス)氏が、「Web上での技術を用いて、自由にカスタマイズできるエディタを開発したい」という思いからはじまったオープンソースのエディタとして知られています。
Atomは、拡張性が高く、無料で機能の拡張や追加が可能という特徴があります。
Pythonをプログラミングする上でも約30種類以上の豊富なパッケージが存在し、自身で開発環境をカスタマイズできることも利点の1つでしょう。
その他にも、1つのウインドウで複数のプロジェクトを開くことが可能で、文字を入れた後の変換予測一覧を表示する「予測変換」や「ショートカット」といった便利な機能を多数搭載。
Pythonのプログラマーに限らず、全てのエンジニアに人気のテキストエディタの1つとして挙げられるでしょう。
対する、Pythonは1991年にオランダ人Guido van Rossum(グイド・ヴァンロッサム)氏によって開発されたプログラミング言語です。
通常、プログラミングの規模が大きくなればなるほど、コードが複雑で見辛くなり、その分エラーを起こしやすくなります。
Pythonは少ない文量で簡単にプログラムが書けるので、コードが読みやすく、プログラミング初心者にも優しいという特徴があります。
また、Pythonは「人工知能(AI)」や「Web開発」、「教育の分野」といった広い範囲で使われていることもあり、今、話題のプログラミング言語の1つです。
Atomとその他のテキストエディタや開発環境とを比較
Atom以外で、プログラマーが使う代表的なテキストエディタとして「Sublime Text」「Brackers」が挙げられます。
Sublime TextはAtomと比べてパフォーマンスに優れており、動作が快適な点や機能拡張に必要なパッケージの数がAtomより多い点がメリットです。
ただし、有料のテキストエディタなので、無料で利用したい方には不向きです。
また、Sublime Textは日本語の検索や変換が不得手で、挙動に問題がある点もデメリットです。
一方、BrackersはAdobeが開発を行ったエディタで、Atomと同様に無料での利用が可能です。
しかしながら起動時の読み込みに時間がかかることや、ファイル保存を行わないとファイル形式を指定できないという欠点があります。
また、テキストエディタの代わりにPython向けの統合開発環境(IDE)として、よく使われているのがPyCharmです。
コード補完、コード改善提案、デバックなどの機能が搭載されているため、大規模なプロジェクト開発に適していますが、小規模な開発には向いていないとされています。
また、個人利用をするなら、年間で約89ドルの費用がかかるため、まずは無料で環境を整えたいという方にはAtomがおすすめです。
PythonとAtomのダウンロード、インストール方法について
ここからは環境構築の前段階として、PythonとAtomのダウンロード、インストールの手順を説明します。
Pythonには大きく分けて、Python2系と3系の2つのバージョンが存在しており、一部で互換性がありません。
Python2は2020年で公式のサポートが終了するため、これからPythonを学ぶ方はPython3を選択しましょう。
ただし、現在でもPython2でしか機能しないライブラリがあり、Python2が開発の現場でそのまま使われているという場合もあります。
基本的にはPython3を選択しつつ、必要に応じてPython2知識を身に付けるようにしましょう。
続いてWindowsでのインストール方法の説明です。
2019年3月現在、Pythonの最新バージョンは「3.7.2」なので、特にこだわりがなければ公式サイトの「Download」というエリアから「Python3.7.2」を選択。
任意の場所に実行ファイルをダウンロードします。
次にダウンロードしたファイルをダブルクリックし、「Install Now」をクリック。
ディレクトリへのインストールが行われたら完了です。
一方、macOSには、ちょっとしたコードの実行や学習目的としてPython2.7がデフォルトでインストールされています。
最新版を手に入れたい場合は、Windows同様にPython公式サイトにてインストーラーをダウンロードしましょう。
Atomは、Windows、Mac、Linuxに対応しており、公式サイトから各OS別で非常に簡単にダウンロードとインストールが可能です。
また、Atomは英語がデフォルトの言語として設定されており、日本語化するには「パッケージ」という拡張機能をインストールする必要があります。
Atomインストール後、画面左上のメニューから「File」→「Settings」を選択。
画面右下に「Settings」タブが表示されるので、「Settings」タブの「+Install」を選択し、入力欄に「Japanese-menu」と入れます。
さらに画面上で検索結果に表示された「Japanese-menu」パッケージの「Install」ボタンをクリック。
インストールが終了すると、メニューバーとコンテキストメニューの表示が日本語になります。
AtomでPython書く時に便利なパッケージを紹介
前述の通り、Atomは豊富なパッケージが取りそろっていますが、その中でもおすすめのパッケージをご紹介していきます。
- 「autocomplete-python」
このパッケージはPythonのコードを書く際にオートコンプリート(文字入力時の自動補完機能のこと)が追加されます。
コード予測・補完の時に便利です。
- 「Hydrogen」
Atomはあくまでテキストエディタですので、IDEのように単体ではコンパイル実行やデバッグができません。
HydrogenはPythonに「Jupyter Notebook」というツールをあらかじめインストールすることで、図1のようにAtom上でPythonを実行することができます。


図1 Hydrogenを導入したAtomの見た目。上図で書いたコードを実行すると下図のように表示される。
- 「file-icons」
file-iconsは、図2のように拡張子に応じてファイルアイコンと色を変えられるパッケージです。
Pythonとは直接関係ありませんが、ファイルがひと目で見やすくなるため、愛用しているプログラマーが多く、人気のパッケージです。
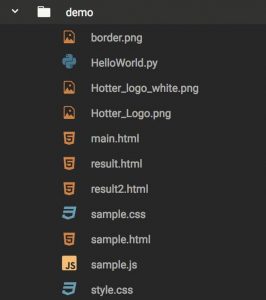
図2 file-iconsを導入したAtomの見た目。
【番外編】Atomをより使いやすくするおすすめのテーマ
Atomをより自分好みにカスタマイズしたい方に、番外編として見た目のデザインを変えるテーマも合わせてご紹介します。
- 「monokai」
monokaiはAtomユーザーにとっては言わずとしれた有名なテーマです。
落ち着いた色味によって視認性が良いのが特徴で、ダウンロード数が多いだけでなく、monokaiをベースとした派生テーマも数多く存在しています。
- 「seti-syntax」
こちらもmonokaiと同様に人気のあるテーマです。
monokaiと比べるとさらに深い黒を基調としており、よりスタイリッシュな見た目が特徴です。
- 「an-old-hope-syntax」
最後に変わり種のテーマを紹介。
an-old-hope-syntaxはスターウォーズをイメージして色分けされています。
一見奇抜に思えますが、見やすい色分けがされており、実用性とおしゃれを兼ね備えたテーマです。
Atomの豊富なパッケージを駆使してPythonを学習しやすい環境整備を
Pythonは、機械学習分野やウェブサービス開発など、さまざまな分野で利用されており、プログラマー需要の高い人気のプログラミング言語です。
そのため、今後Pythonを身に付けようと考える方は非常に多いでしょう。
新しい言語習得のためには、まず環境を整えて学習効率を上げることが必要です。
Atomには今回ご紹介したパッケージ以外にも豊富なパッケージが用意されているので、自分に合ったものを見つけてオリジナルの環境構築を進めてみてはいかがでしょうか。


